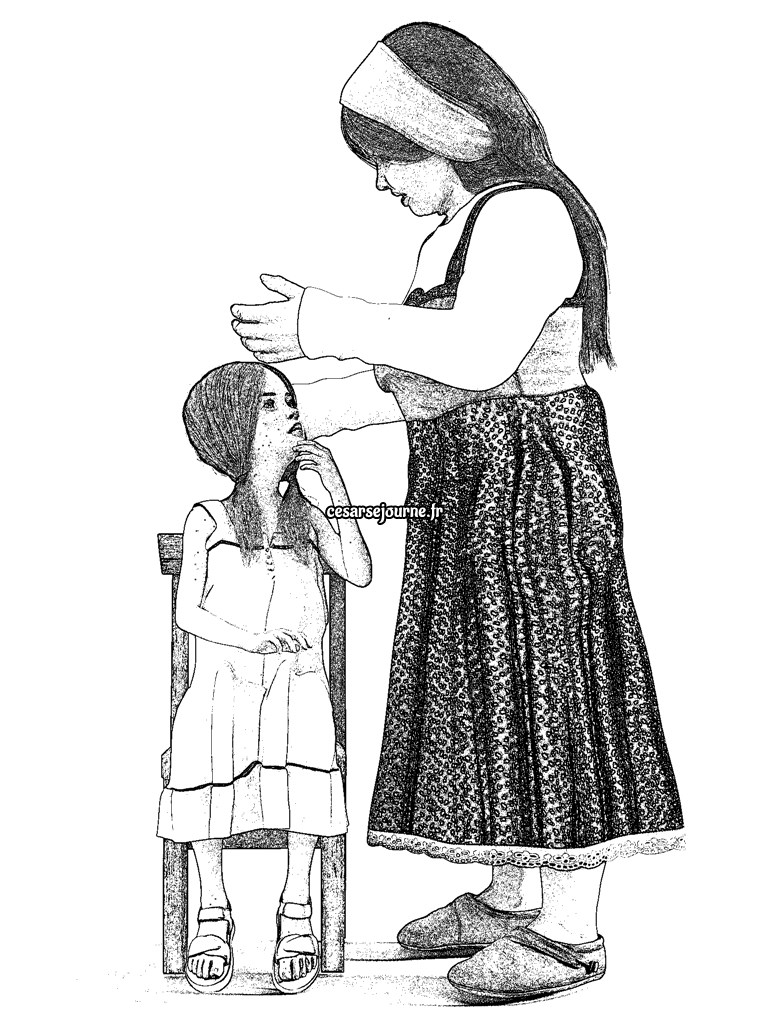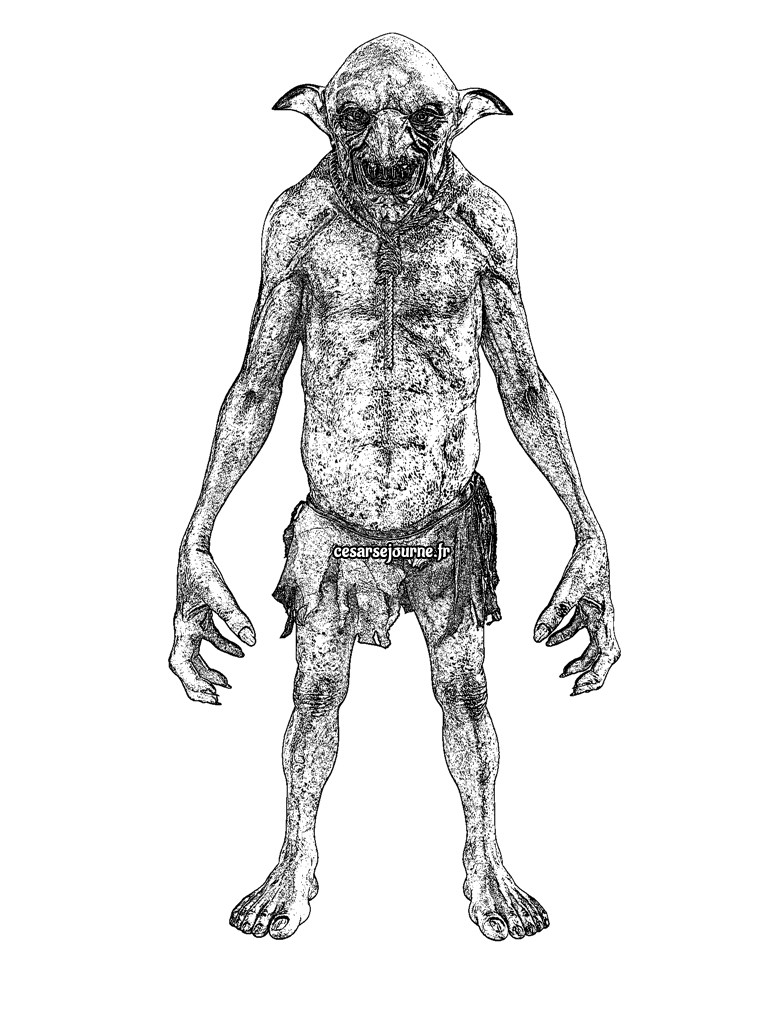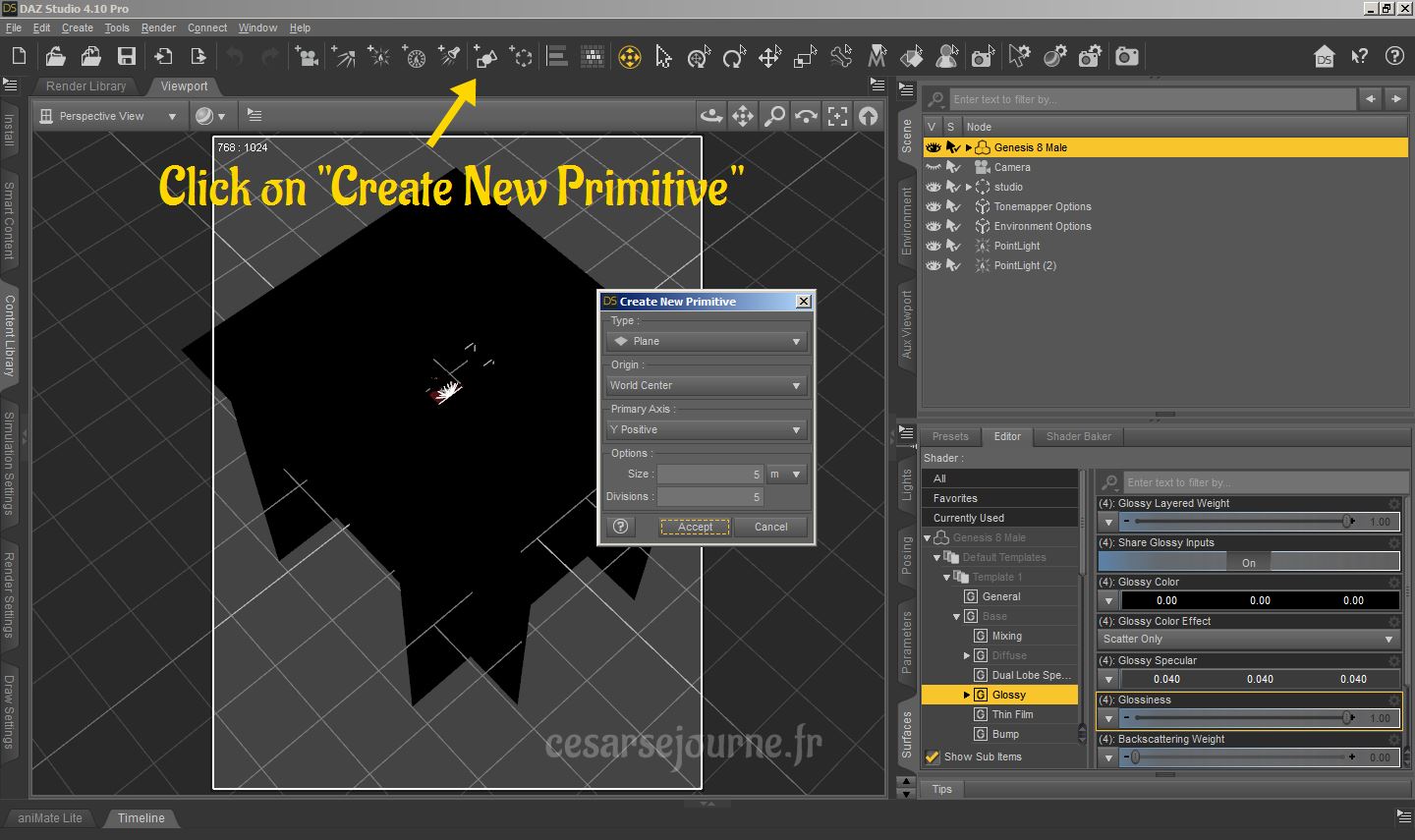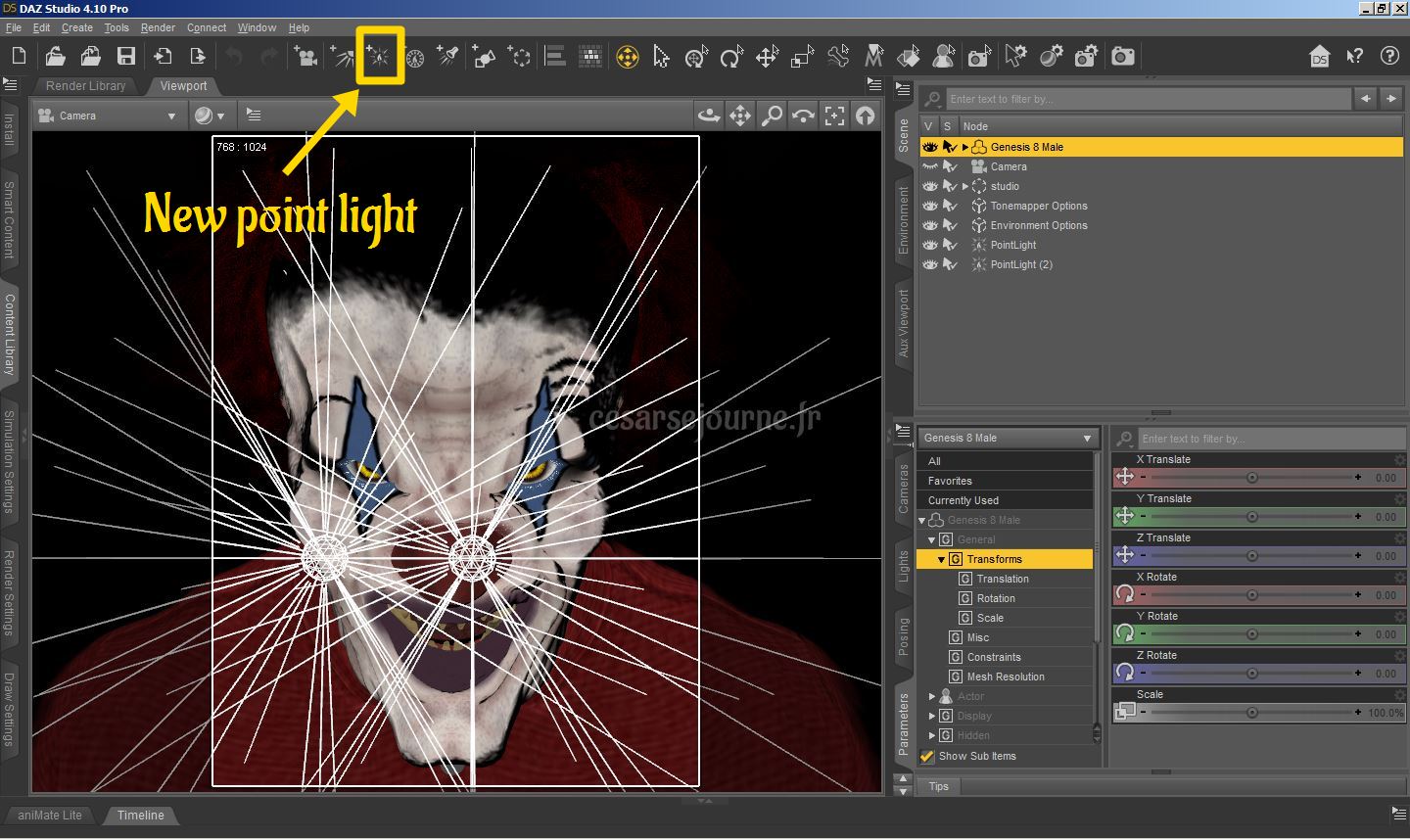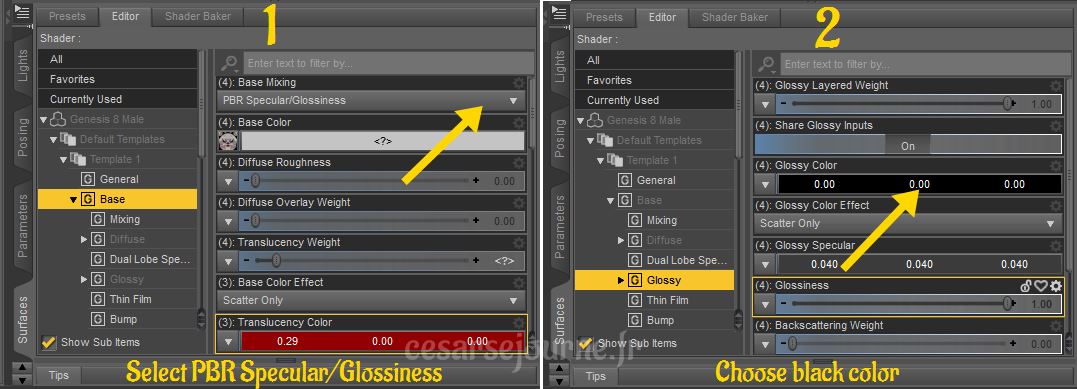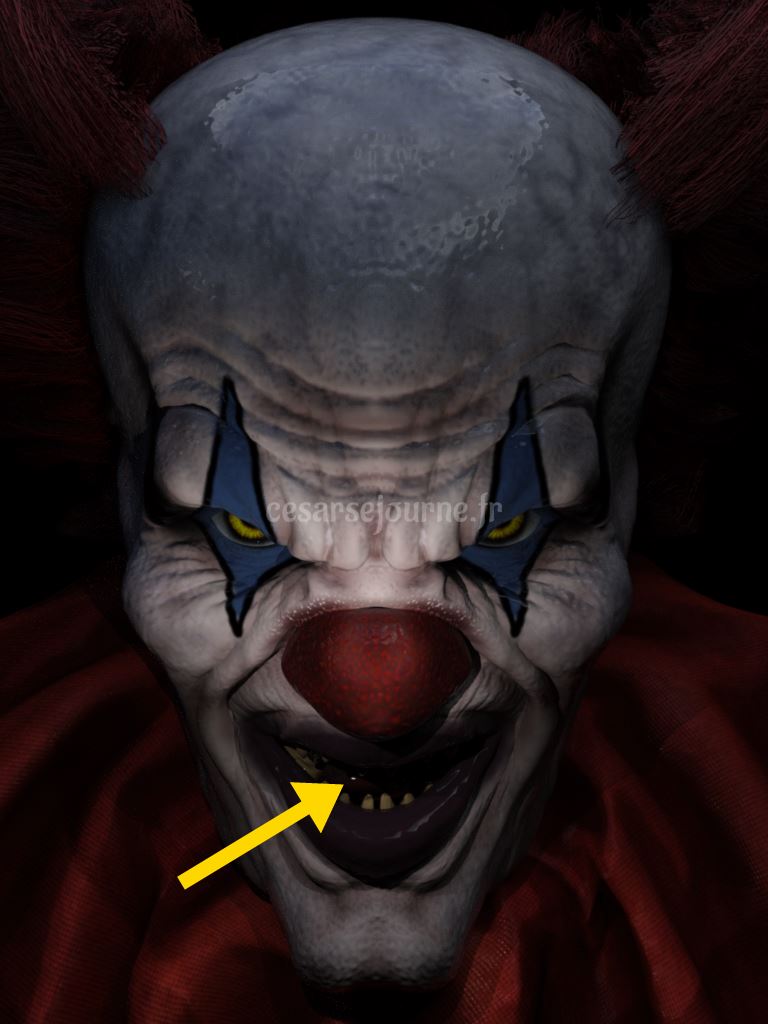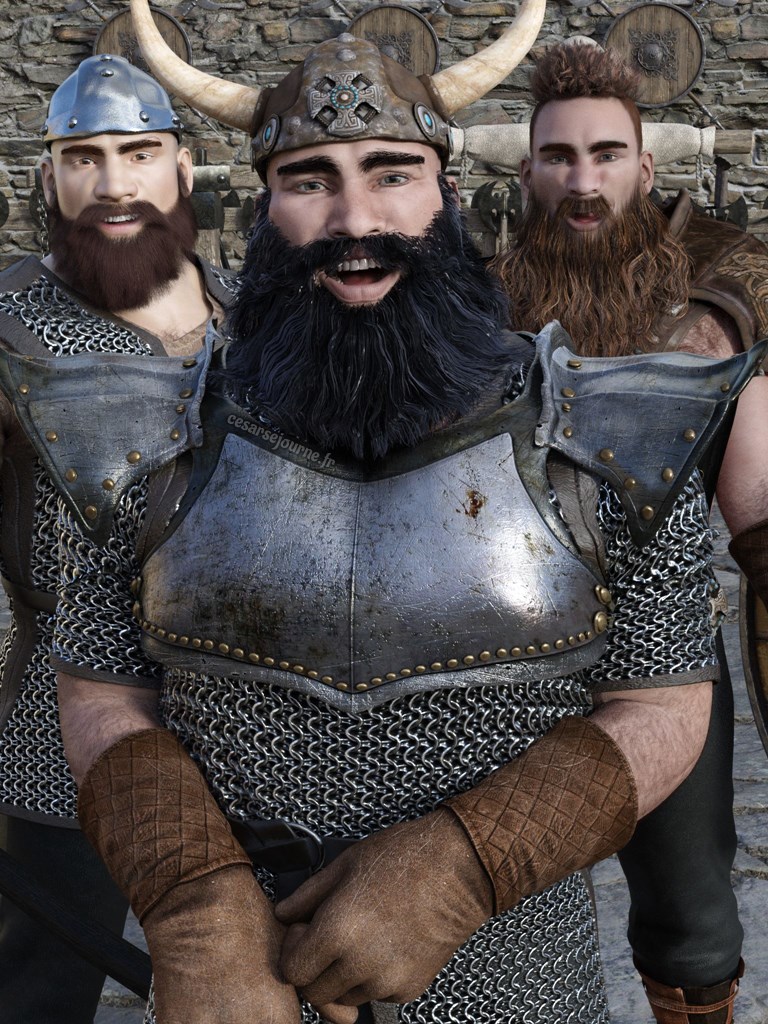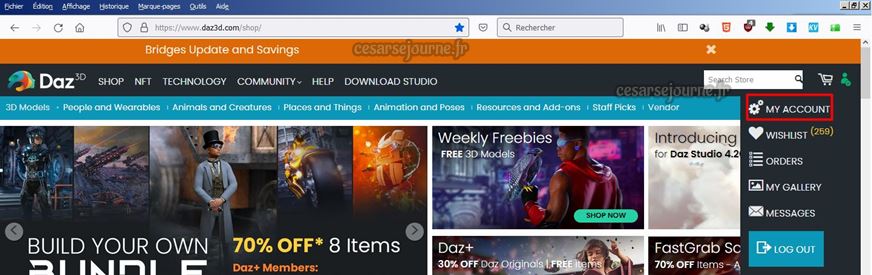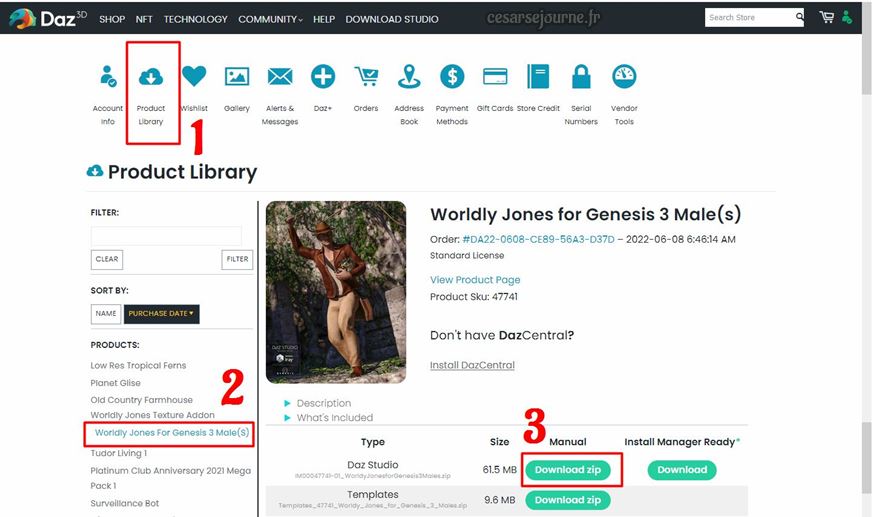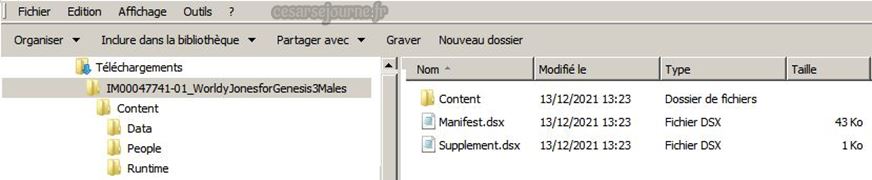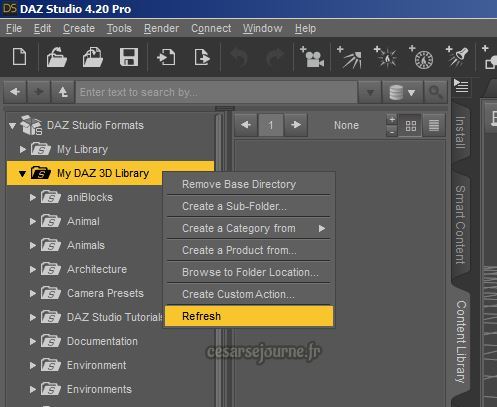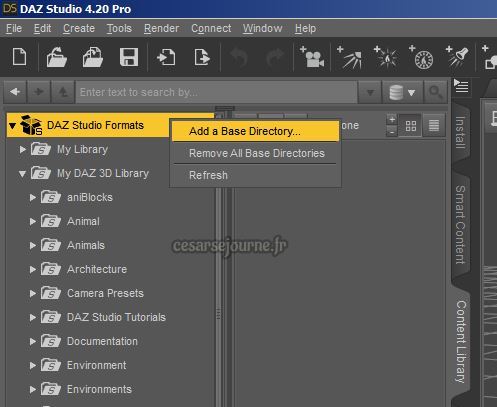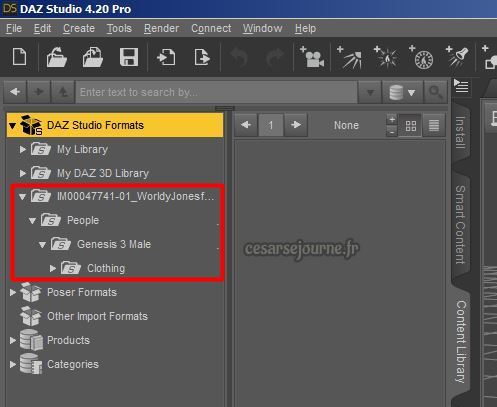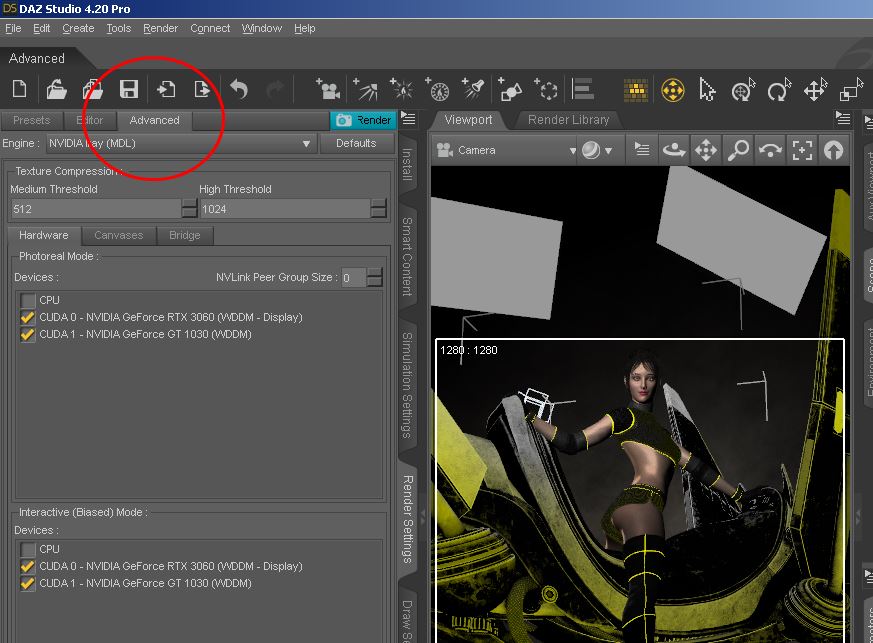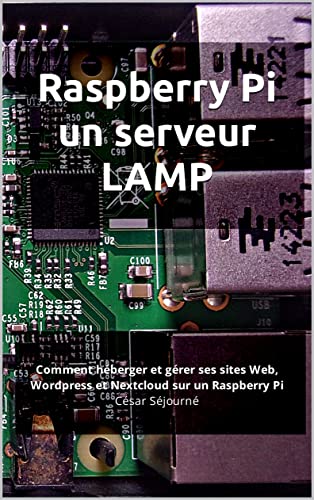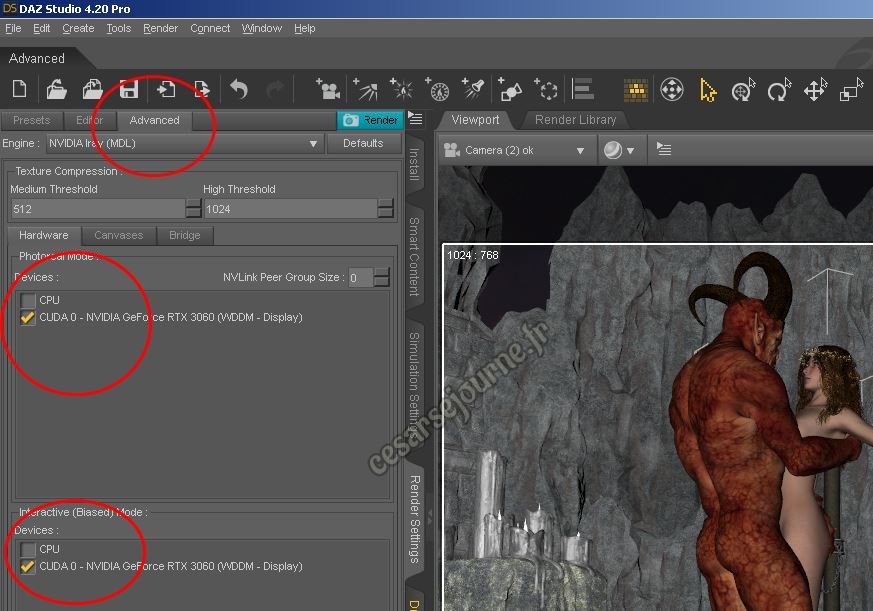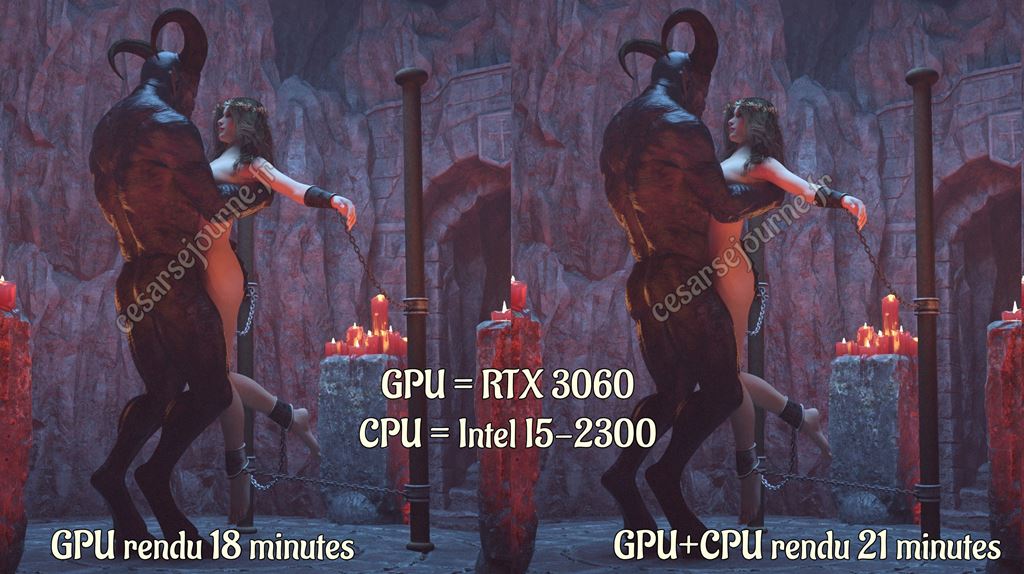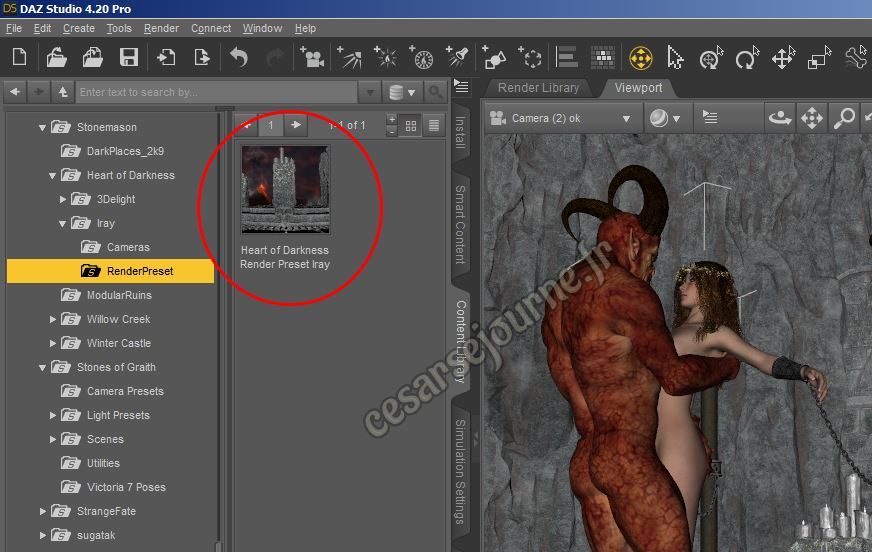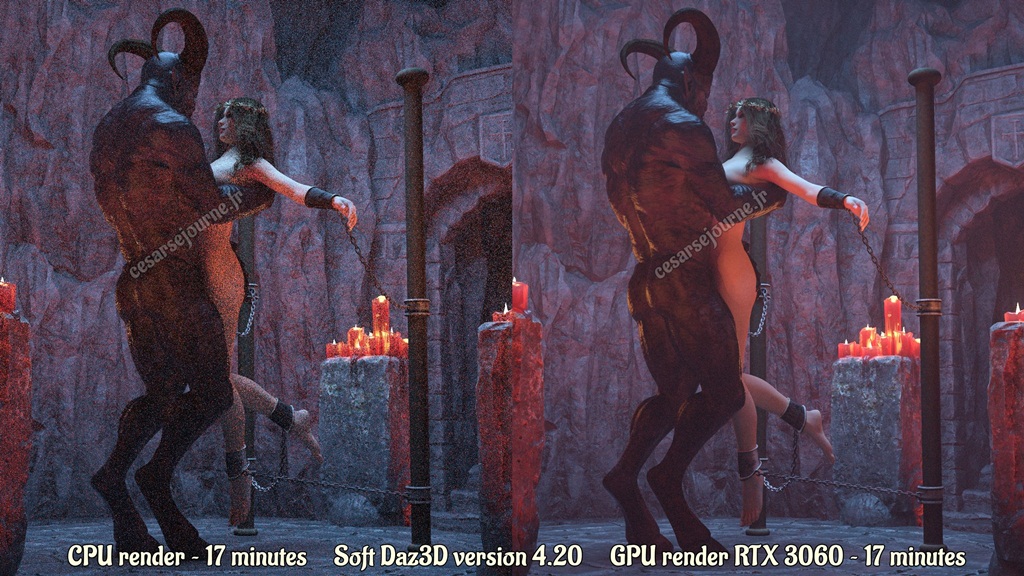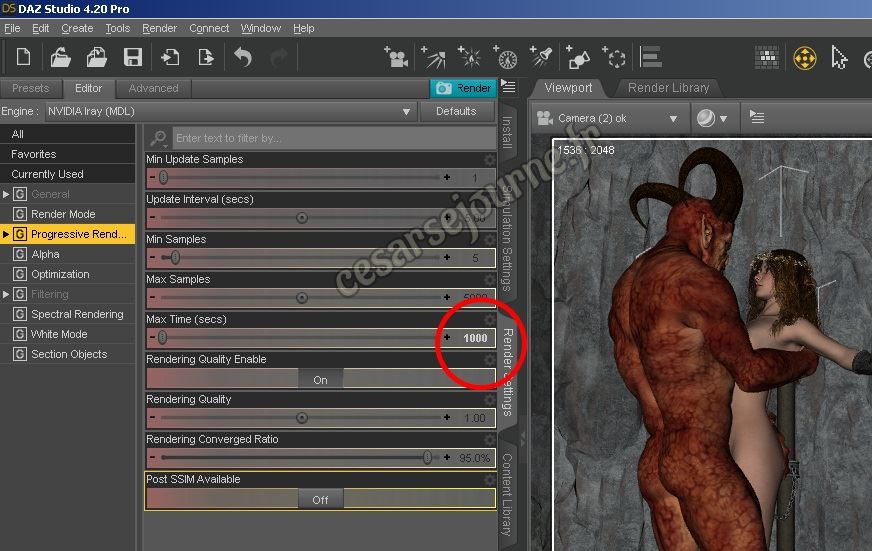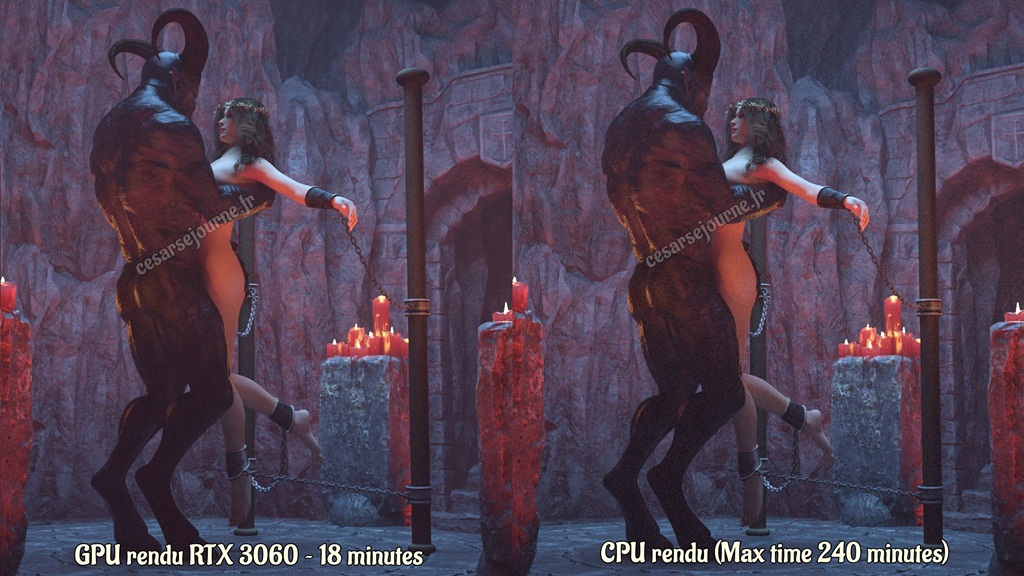Normalement, lorsque vous achetez un asset sur Daz3d, il suffit ensuite de vous rendre dans le programme « Install Manager », pour le sélectionner et l’installer automatiquement.
Néanmoins, Daz vous permet aussi de l’installer manuellement. Pour cela, rendez-vous sur le site de Daz3d, puis connectez-vous et sélectionnez « My account » dans le menu déroulant.
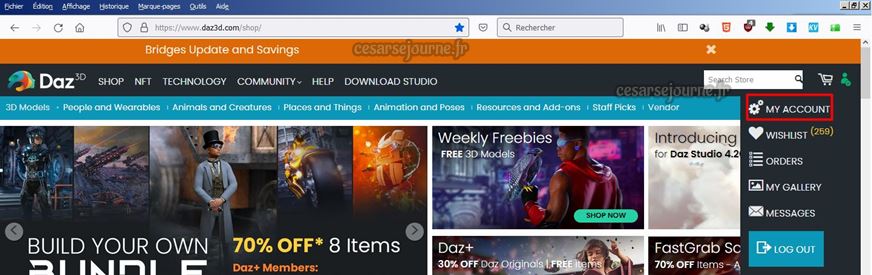 Capture d’écran du site www.daz3d.com
Capture d’écran du site www.daz3d.com
Ensuite, cliquez sur « Product Library » et choisissez l’asset en question dans la liste située sur votre gauche, quitte à lancer une recherche pour le trouver. Dès qu’il est sélectionné, l’asset apparaît en page centrale et, en dessous de l’image promotionnelle, vous pouvez accéder au lien de téléchargement de l’archive zip.
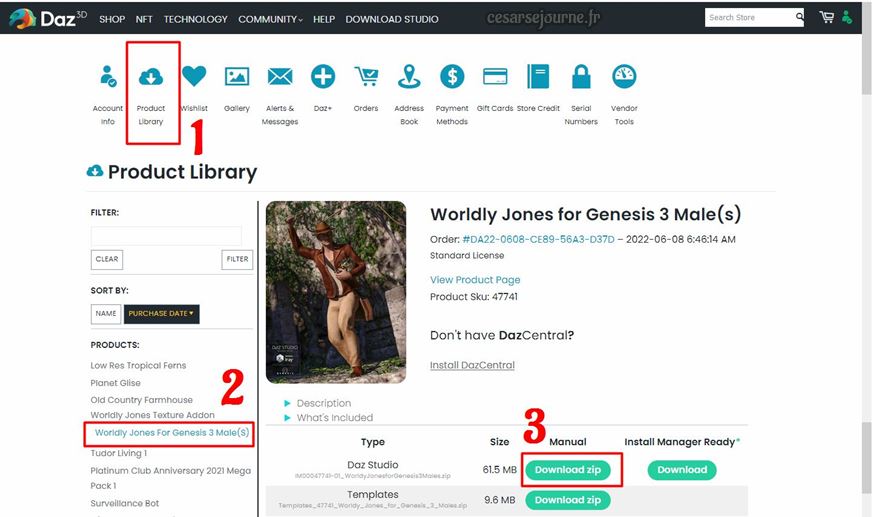 Capture d’écran du site www.daz3d.com
Capture d’écran du site www.daz3d.com
Une fois l’archive zip téléchargée, il ne reste plus qu’à l’installer. La procédure est la même qu’avec un asset récupéré sur un site comme Renderosity.
Commencez par décompresser l’archive zip. Vous devriez obtenir quelque chose qui ressemble à cela :
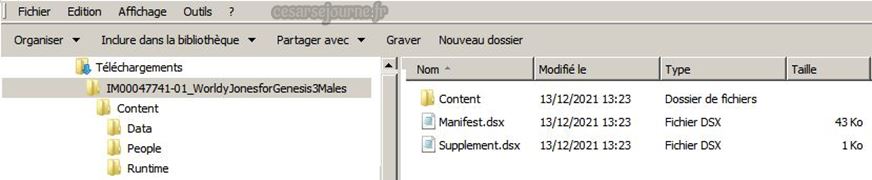 Capture gestionnaire de fichier Windows Microsoft.
Capture gestionnaire de fichier Windows Microsoft.
Ensuite, deux possibilités s’offrent à vous, soit installer l’asset dans la librairie officielle « My Daz 3D Library », soit l’incorporer, à part, comme une nouvelle librairie. La création d’une librairie a été vue dans un précédent billet, je ne traiterai donc que de l’installation dans la librairie officielle.
D’abord, il faut connaître l’adresse de la librairie « My DAZ 3D Libray ». Il y a plusieurs façons de la retrouver. Le plus simple est, au niveau du logiciel Daz3d, de se rendre dans l’onglet « Content Library », puis de faire un clic droit sur la librairie et choisir « Browse to Folder Location ».
 Capture d’écran Daz3d ver 4.20 pro.
Capture d’écran Daz3d ver 4.20 pro.
À moins que vous ne l’ayez modifié, l’adresse indiquée devrait être :
C:\Utilisateurs\Public\My DAZ 3D Library\
Ensuite, il suffit de copier les fichiers décompressés dans la librairie, mais attention, il ne faut pas copier le répertoire appelé « content », mais seulement les sous-répertoires. Dans mon exemple, il s’agit des sous-répertoires « Data », « People » et « Runtime » :
 Capture gestionnaire de fichier Windows Microsoft.
Capture gestionnaire de fichier Windows Microsoft.
Ces trois sous-répertoires devront être copiés ou, pour être plus précis, fusionner avec ceux de la bibliothèque officielle de Daz3D.
Pour terminer, recharger l’arborescence pour que les modifications soient prises en compte, en faisant un clic droit sur « My DAZ 3D Library » puis en sélectionnant « Refresh » dans le menu déroulant, comme sur la capture d’écran suivante :
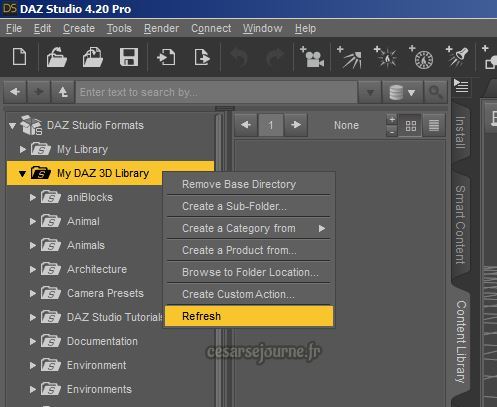 Capture d’écran Daz3d ver 4.20 pro.
Capture d’écran Daz3d ver 4.20 pro.