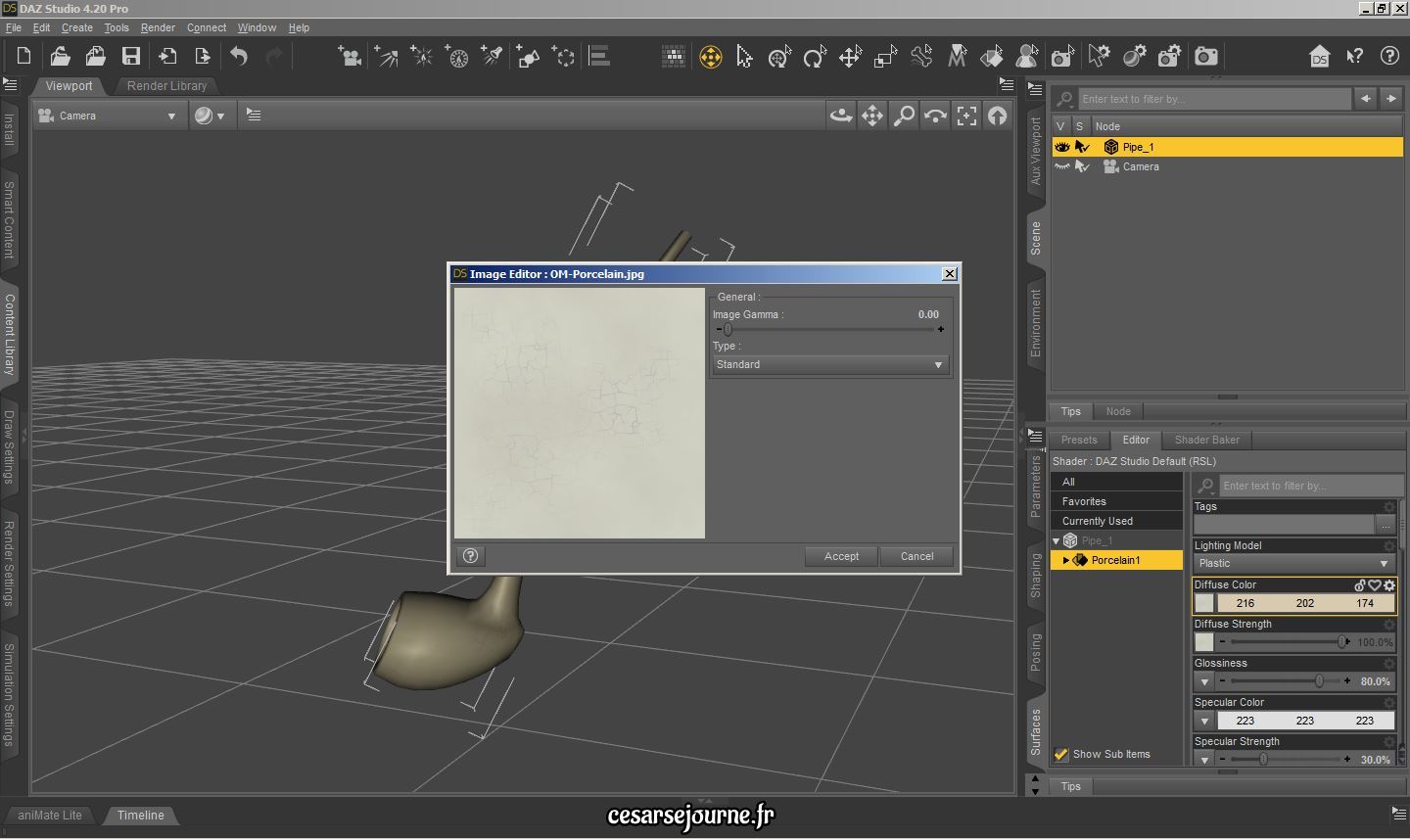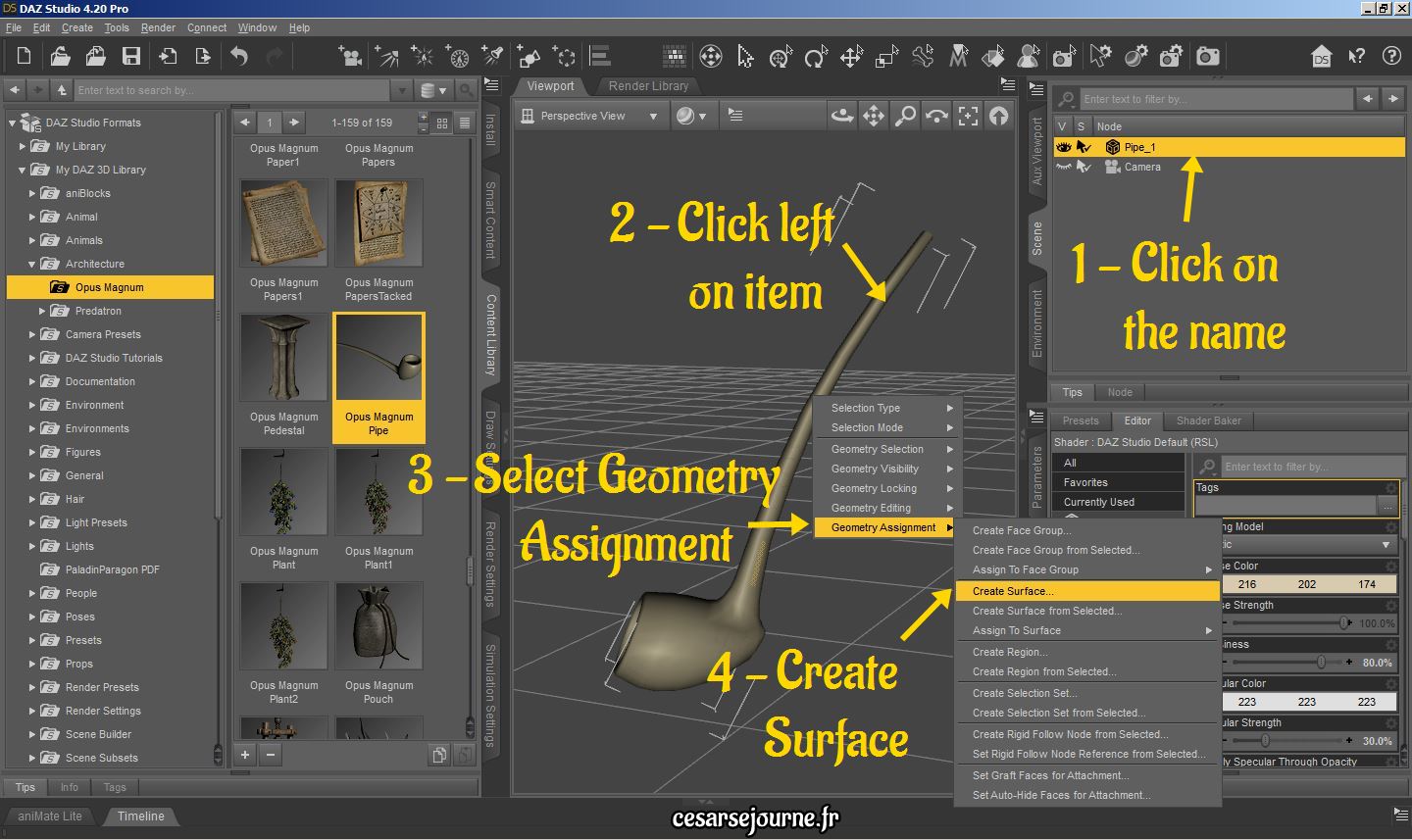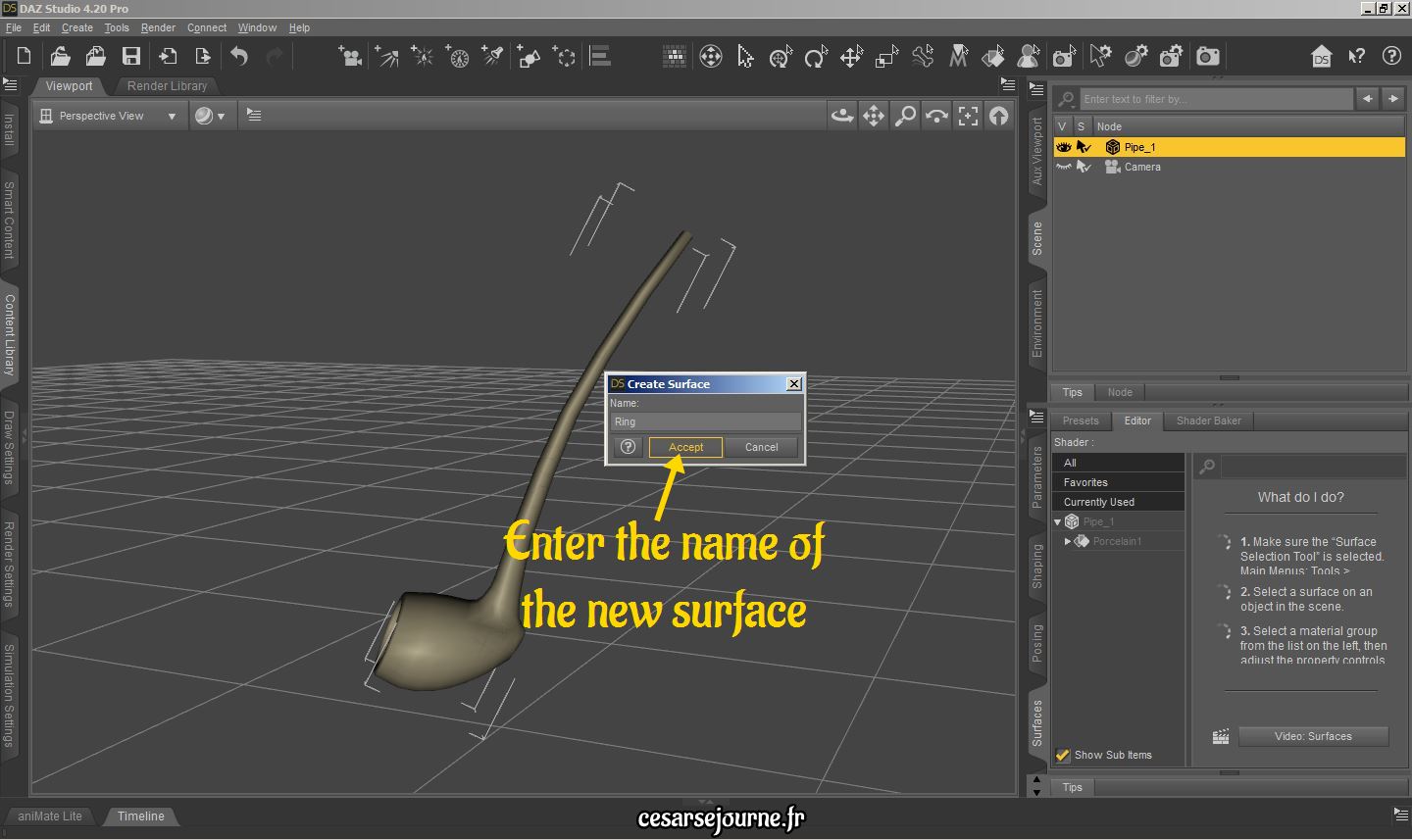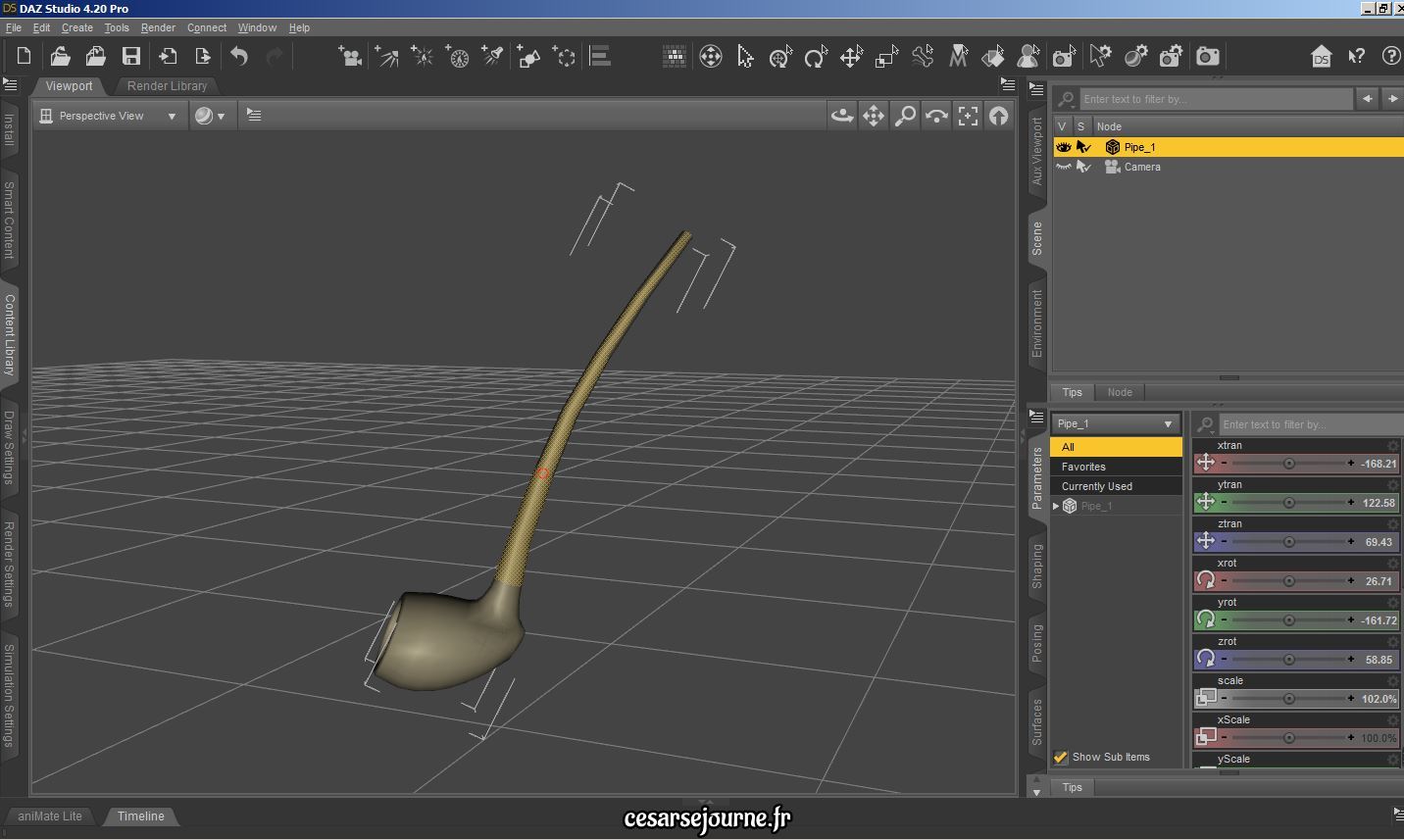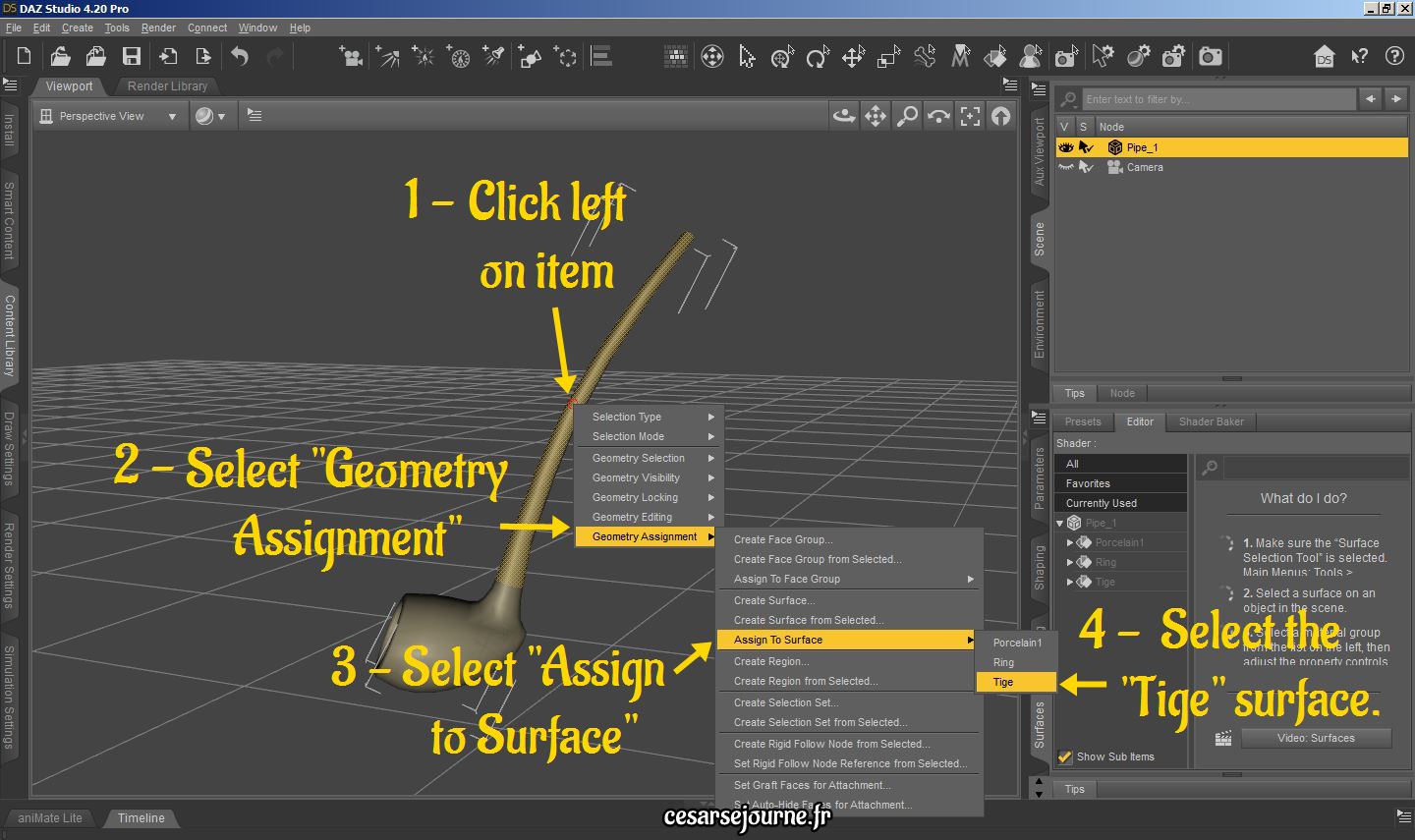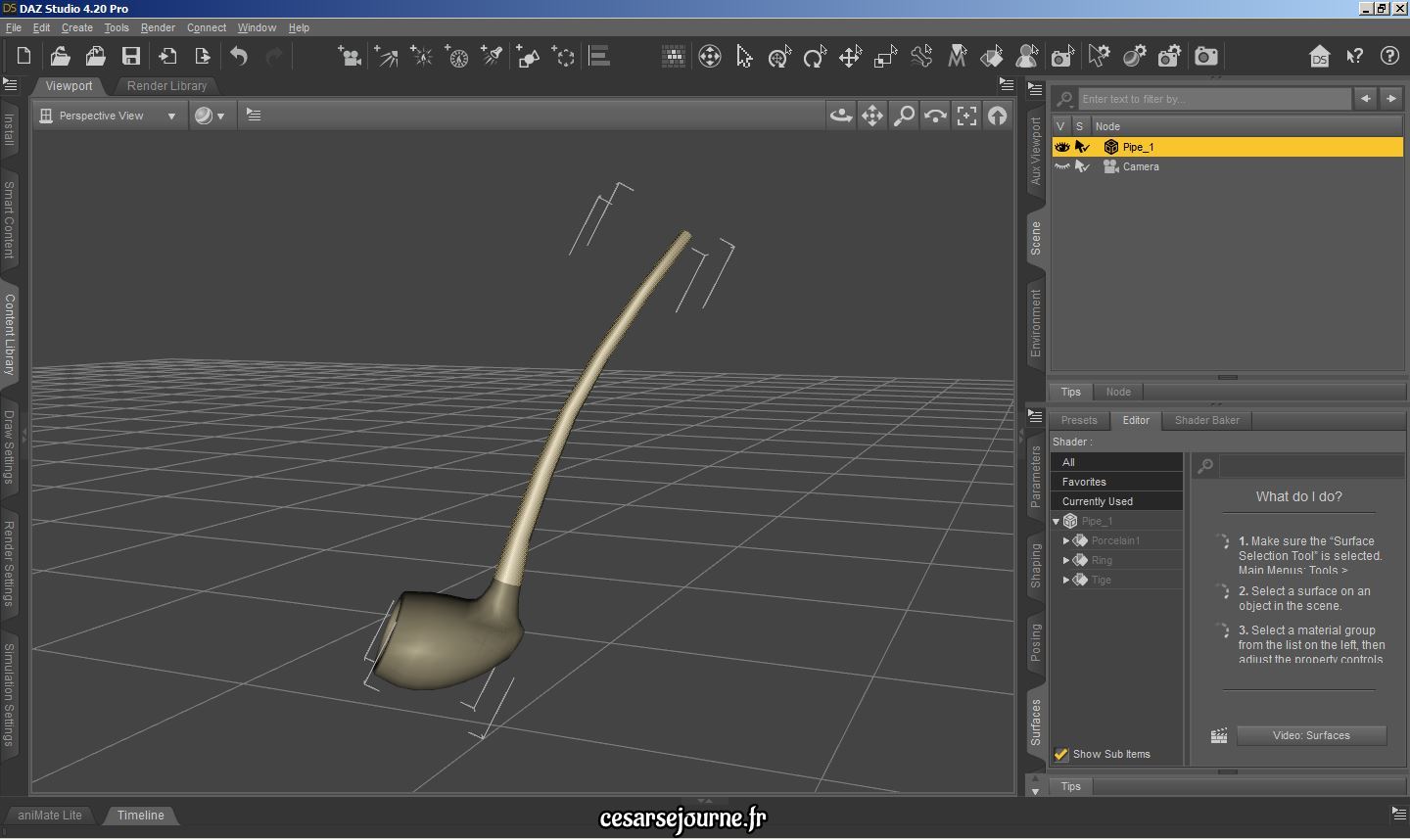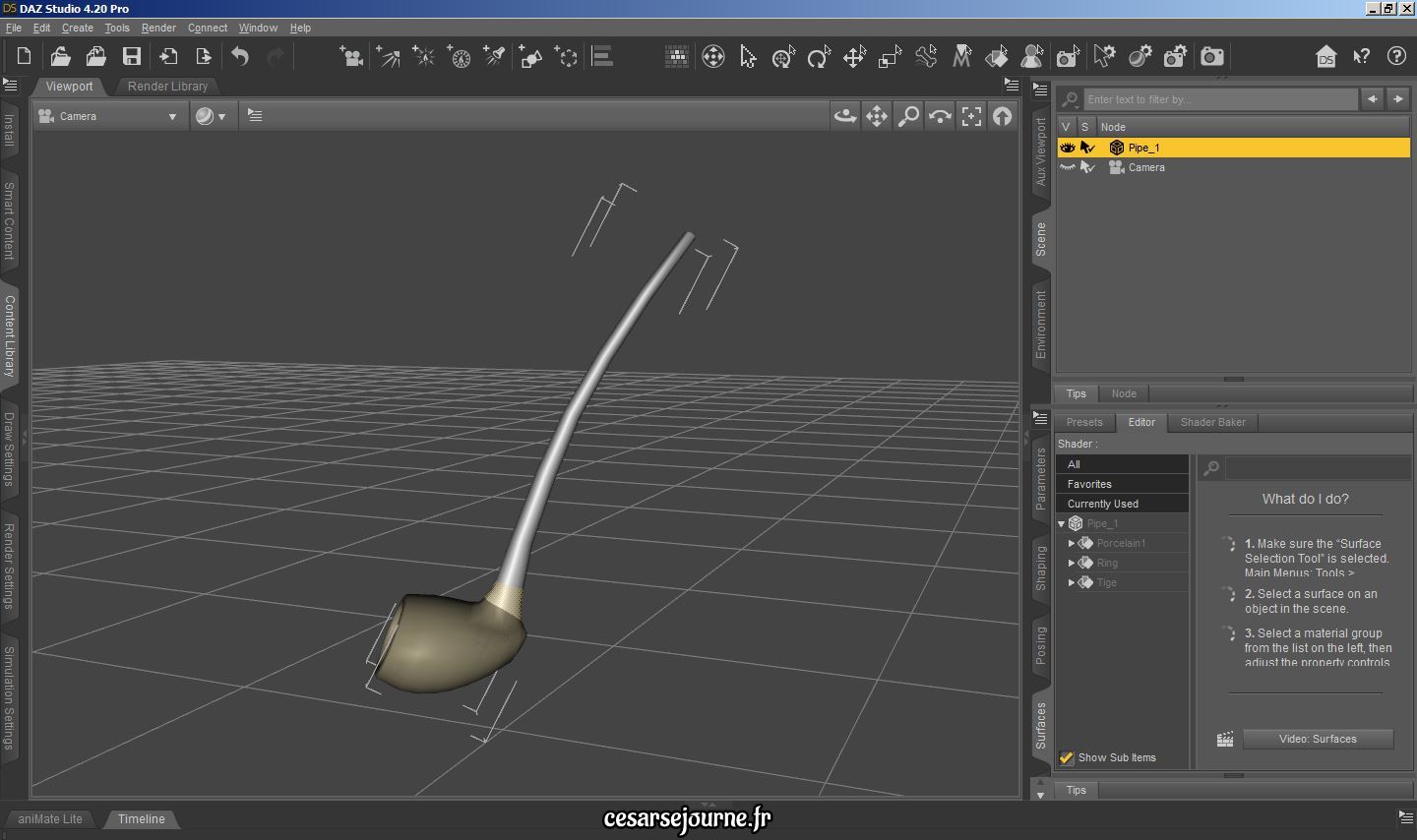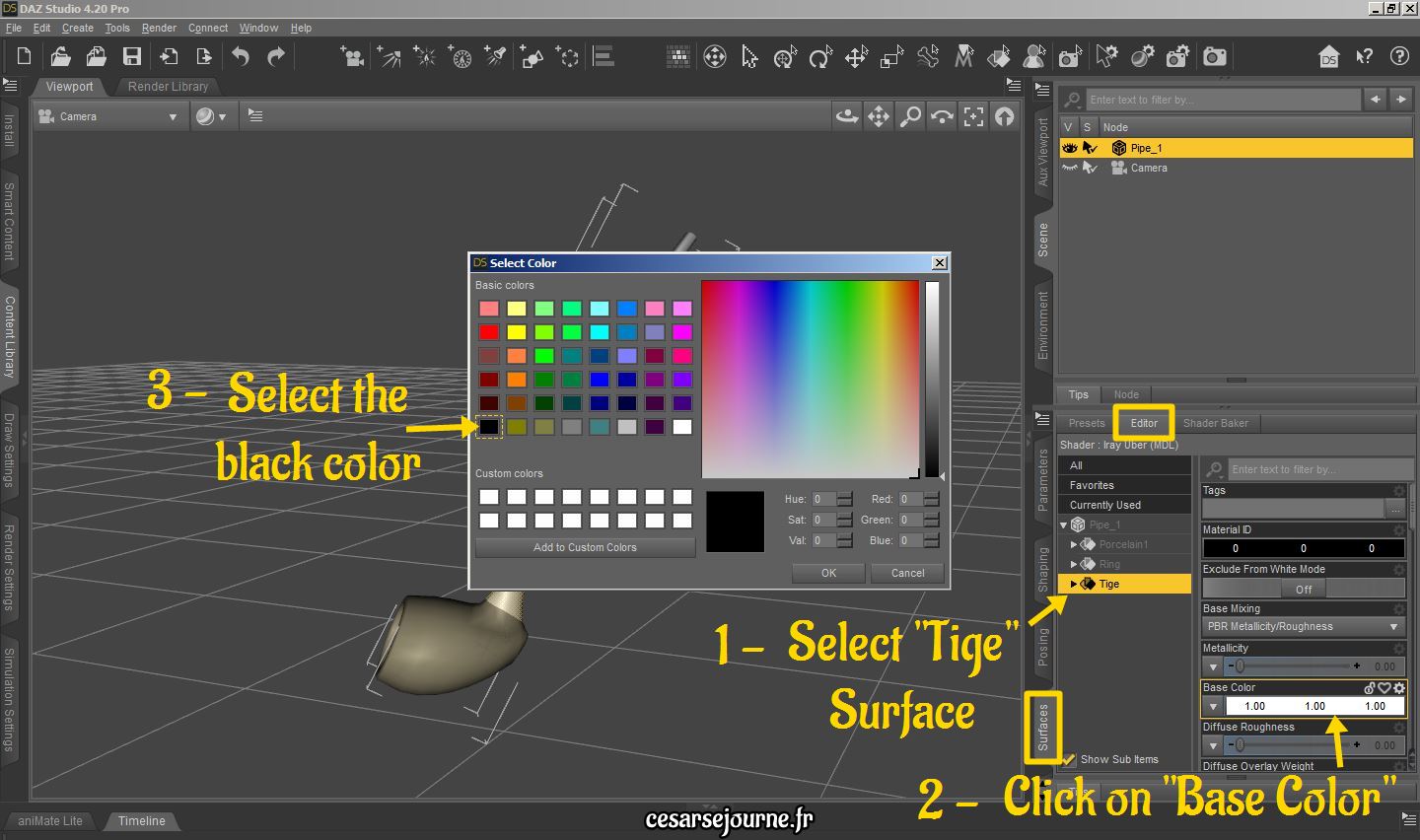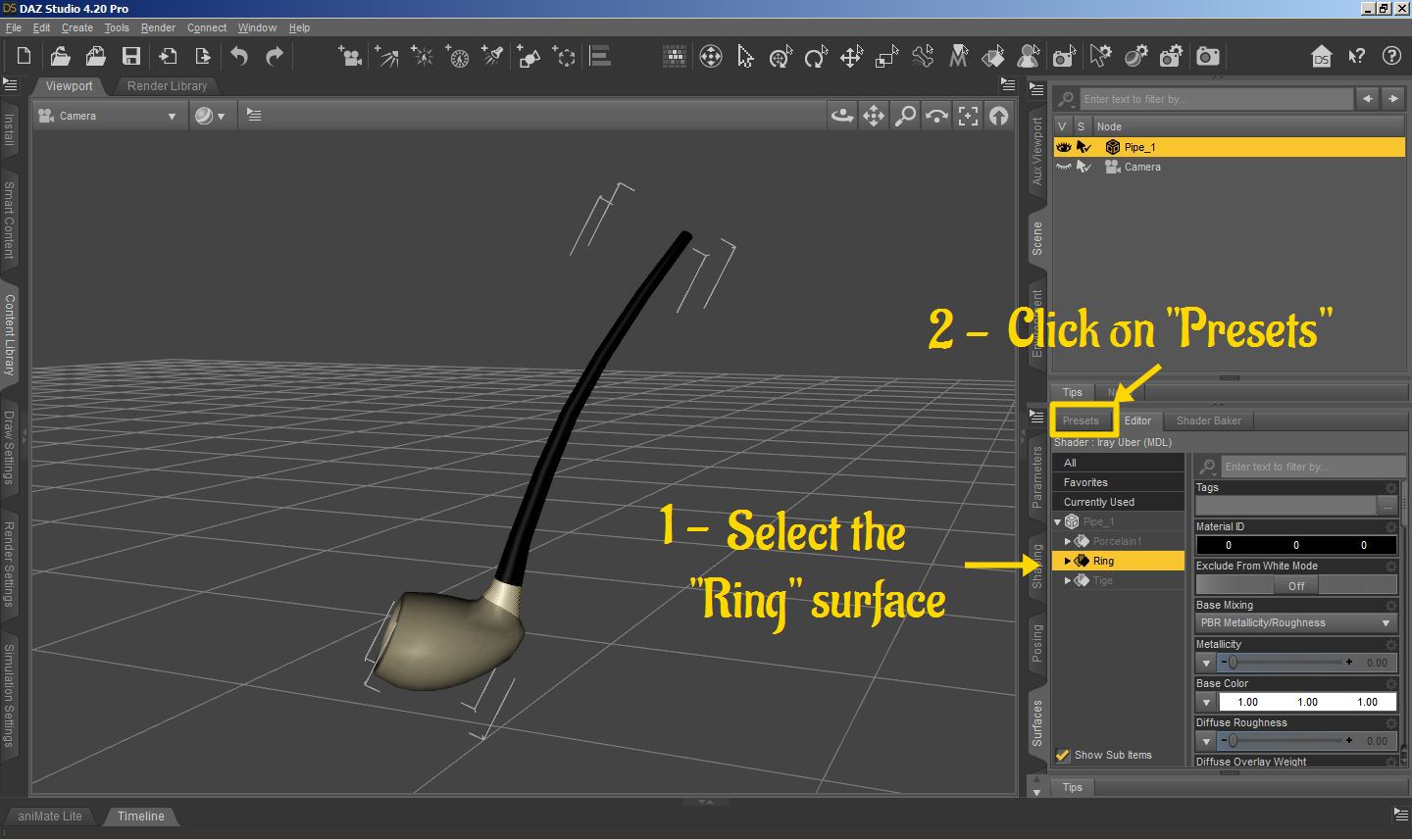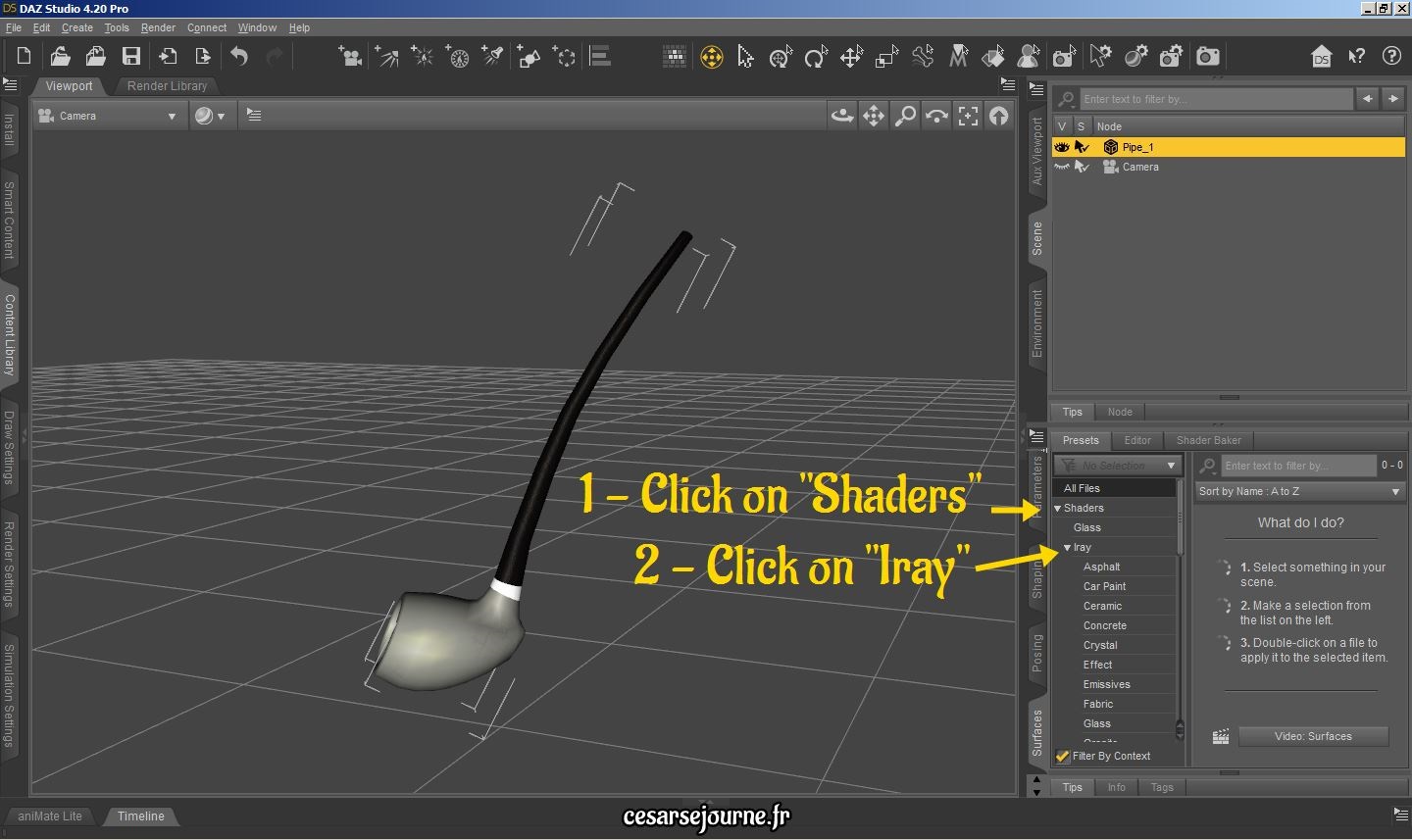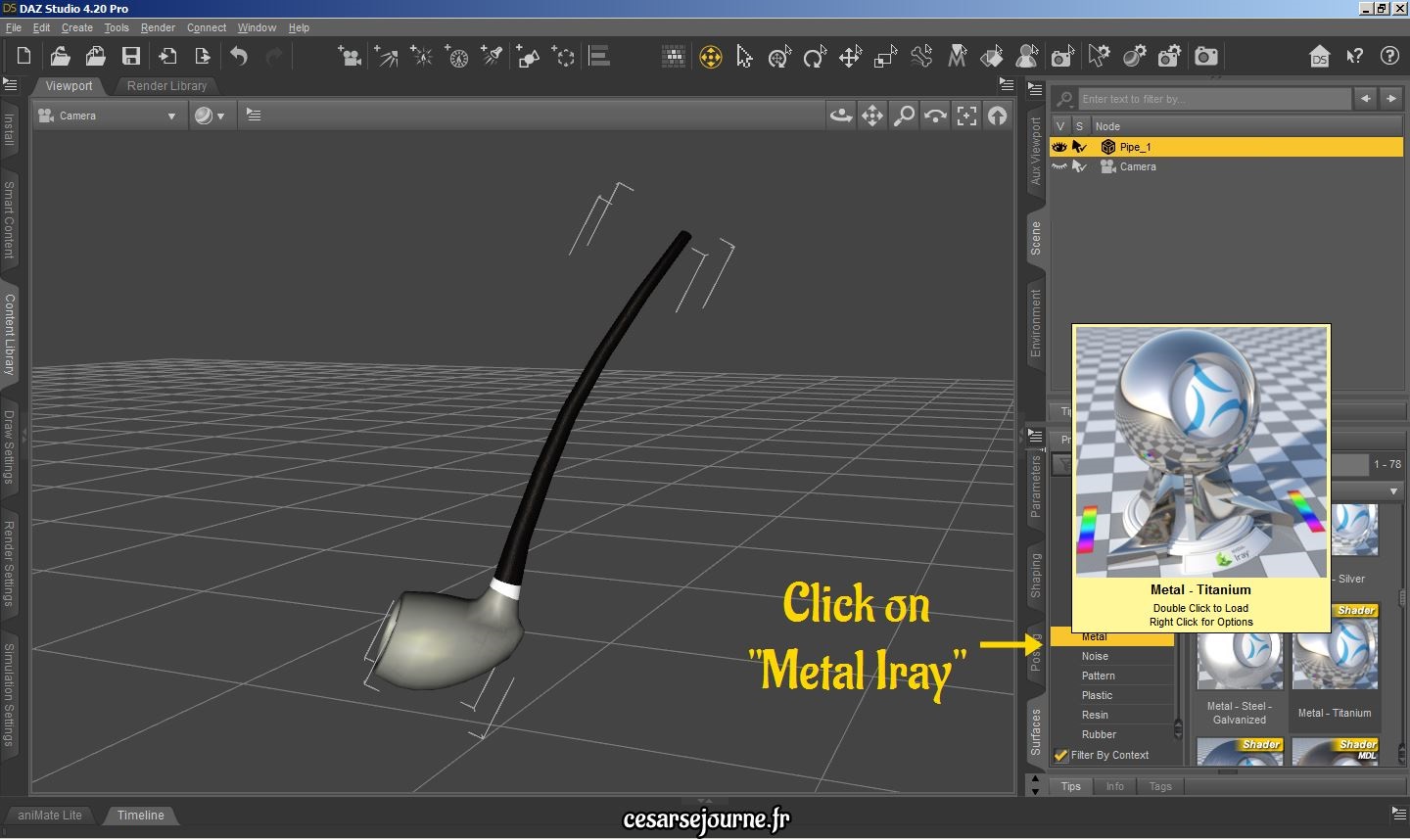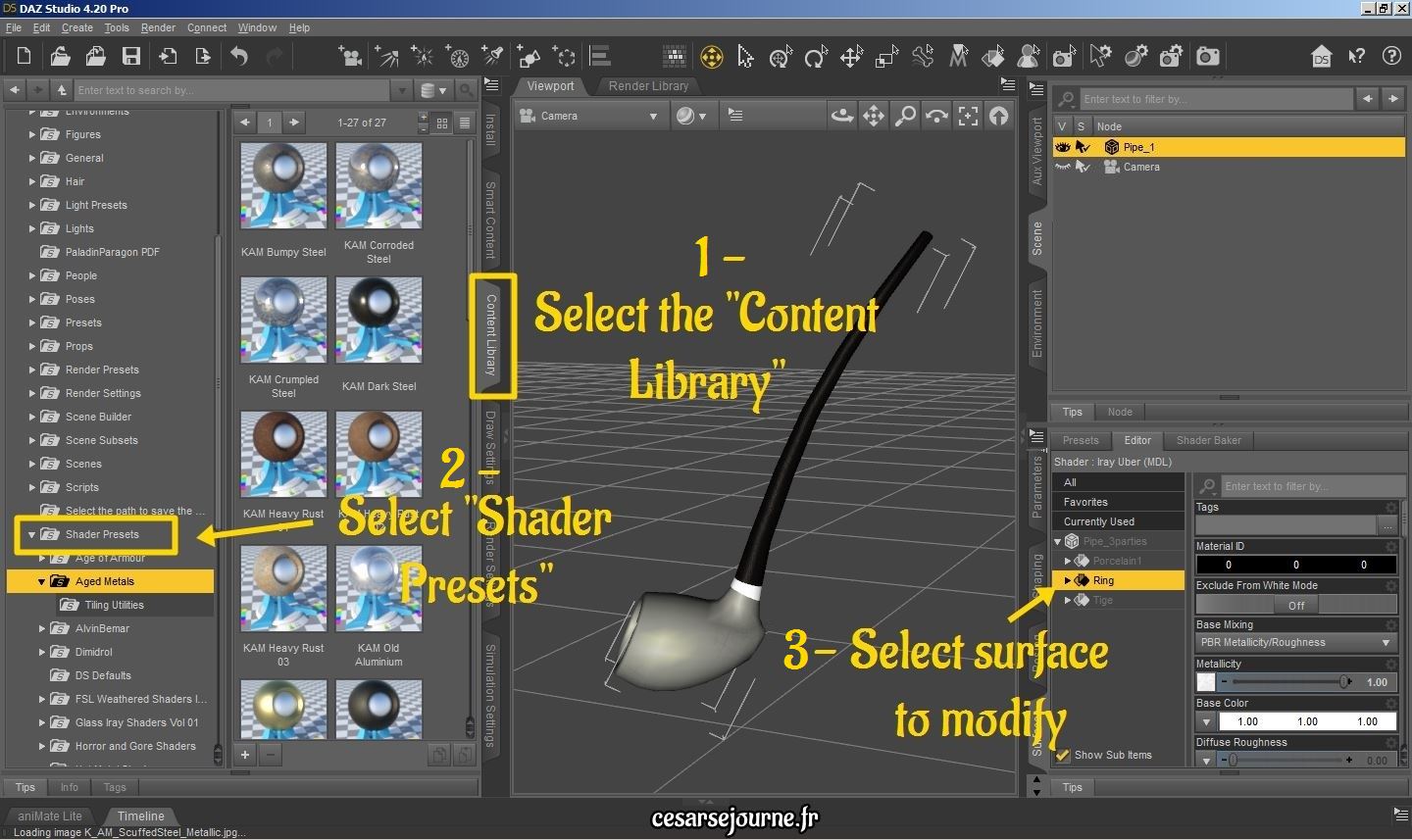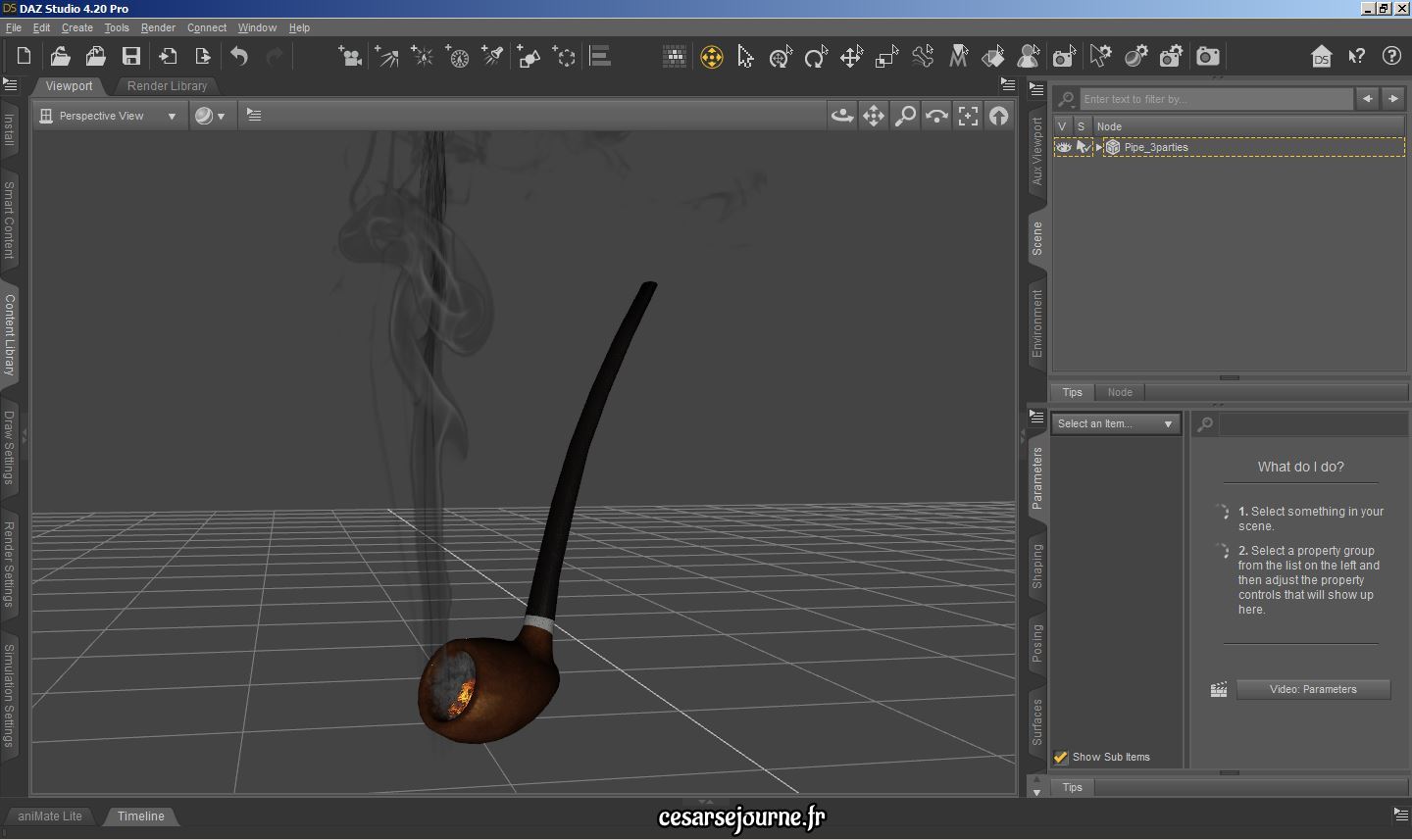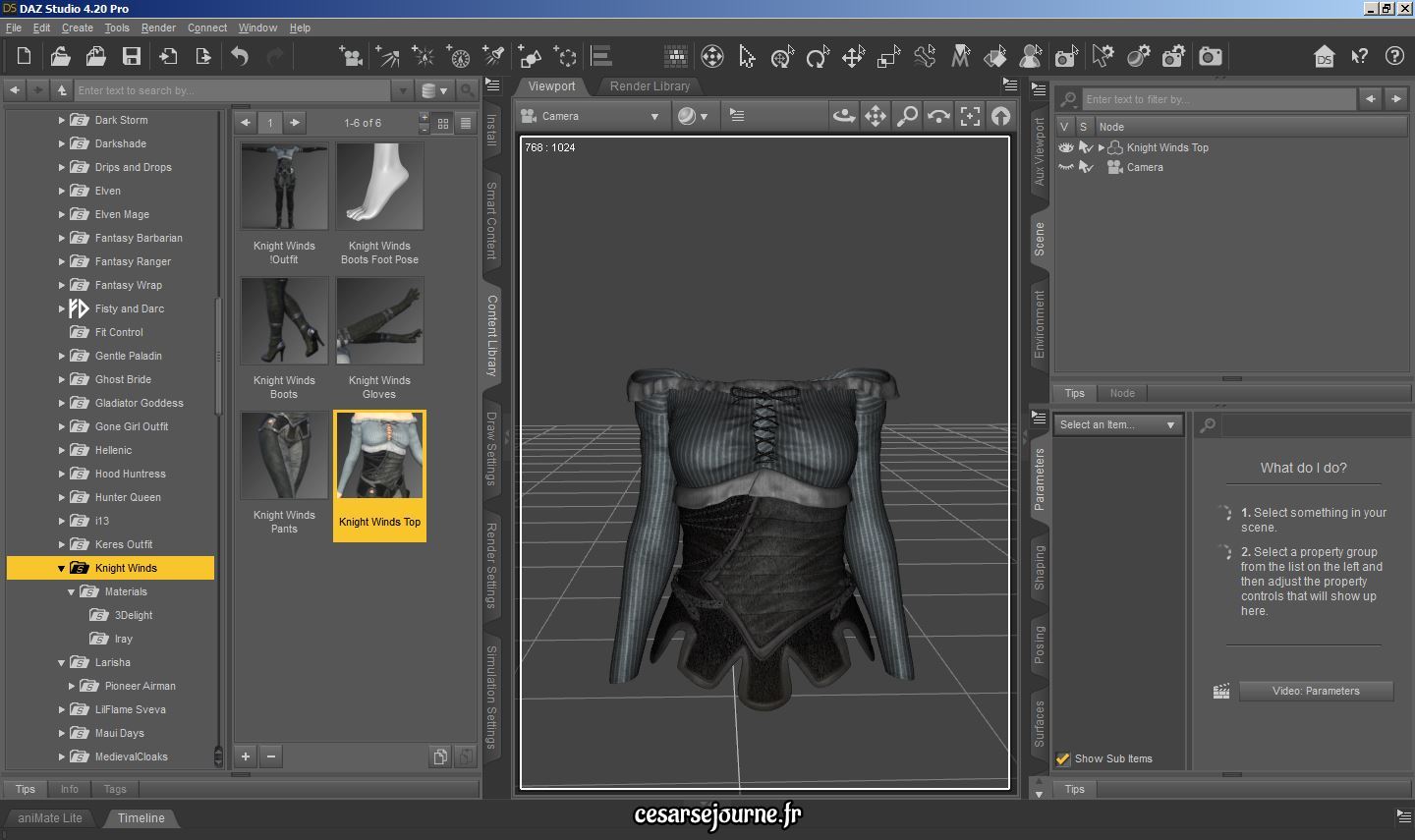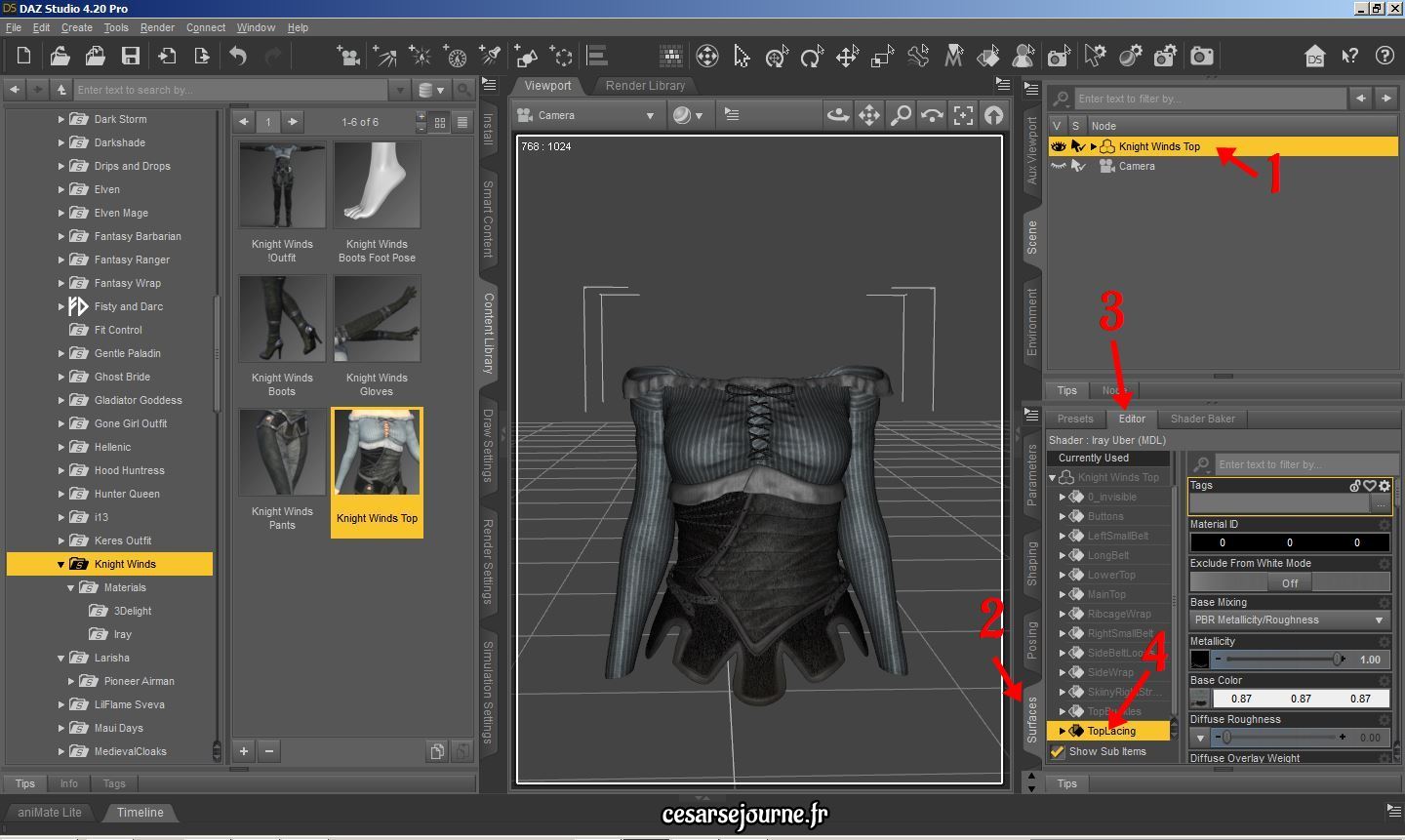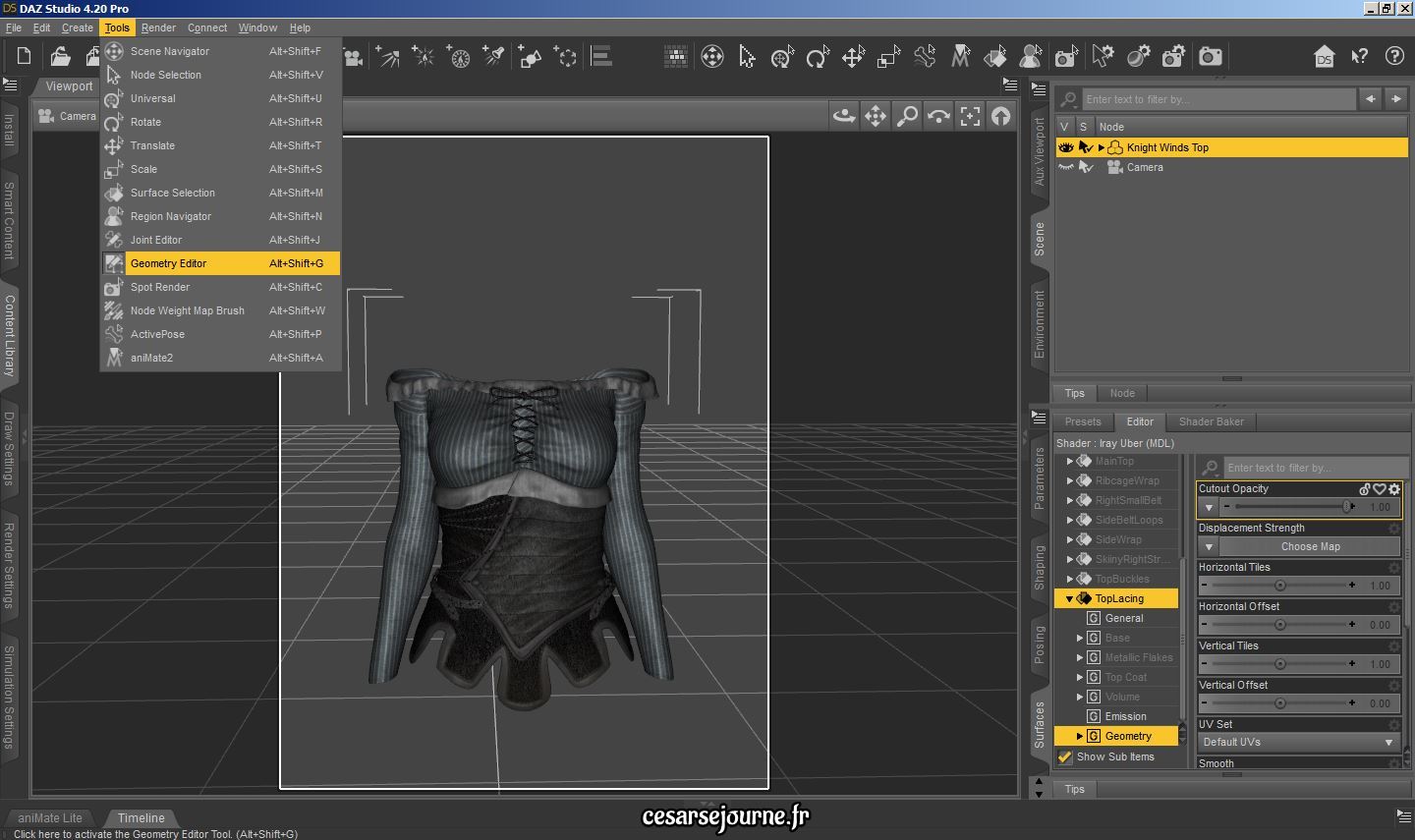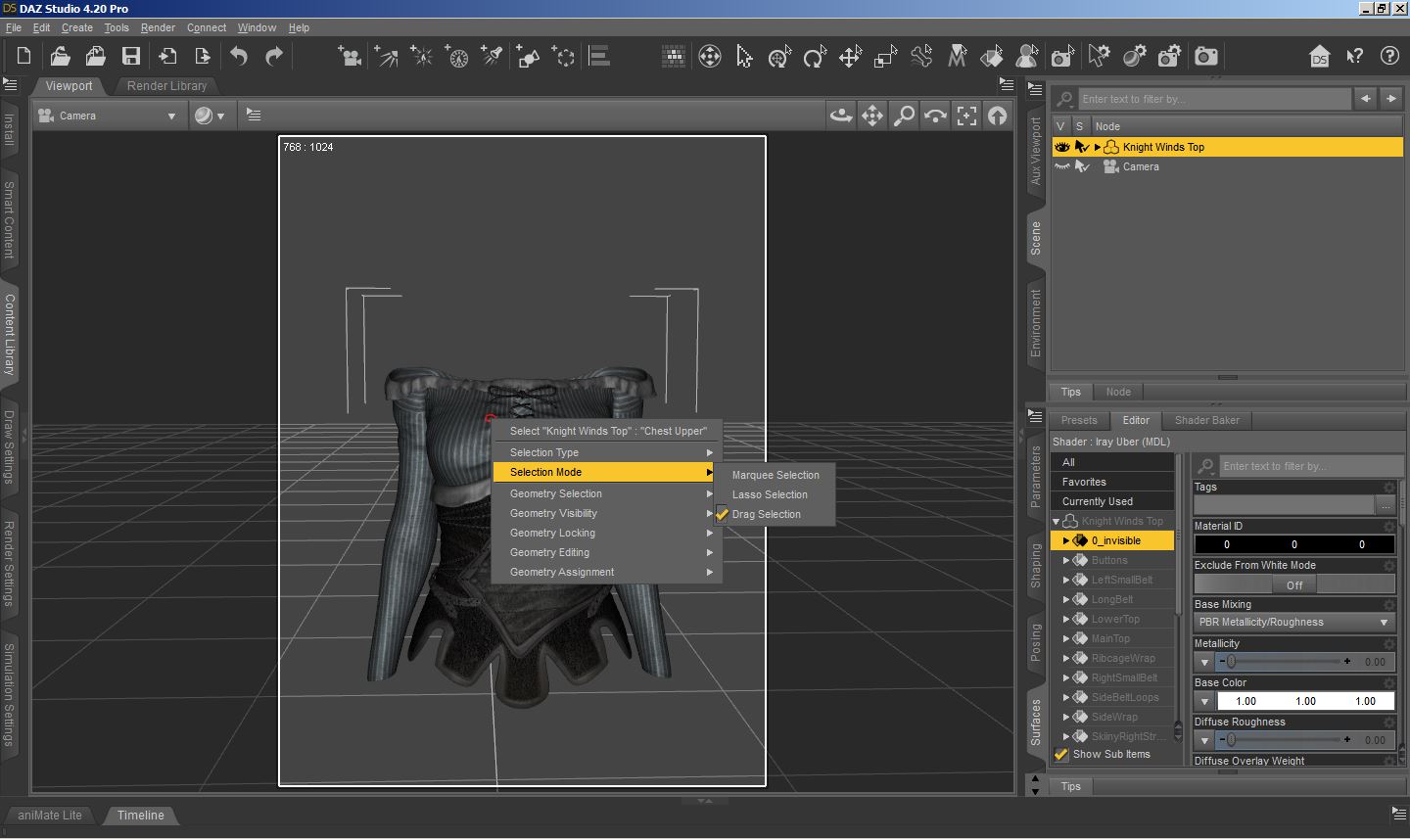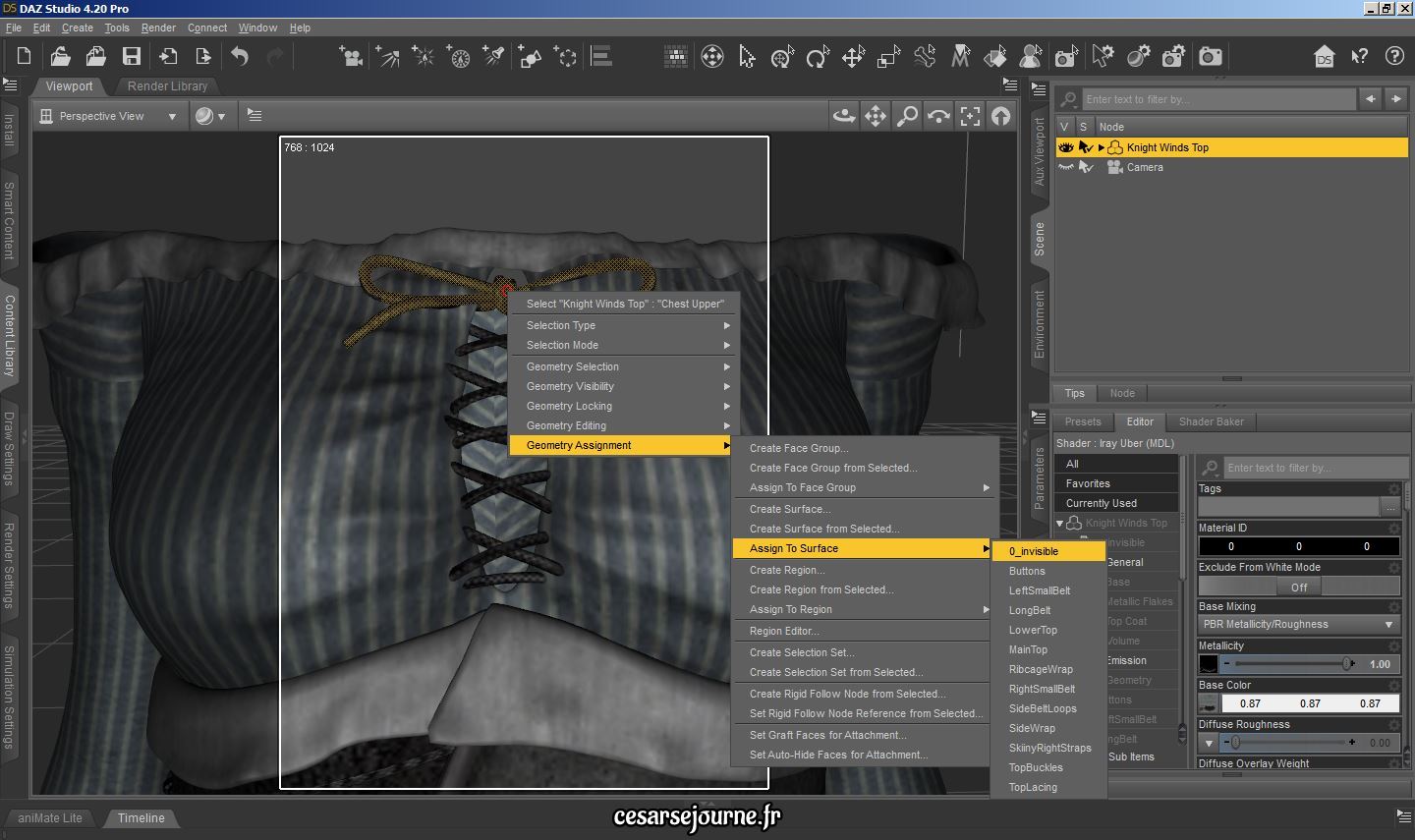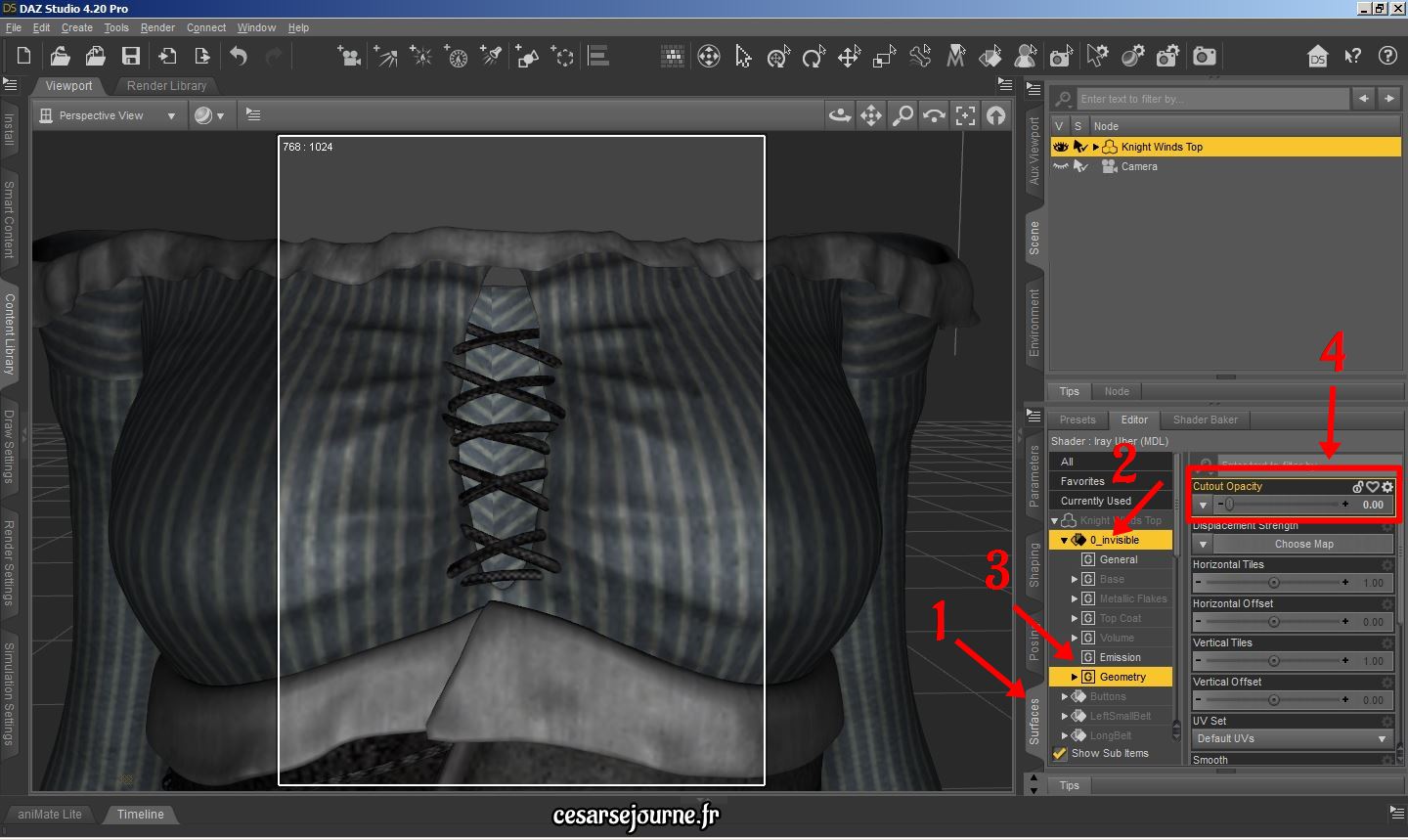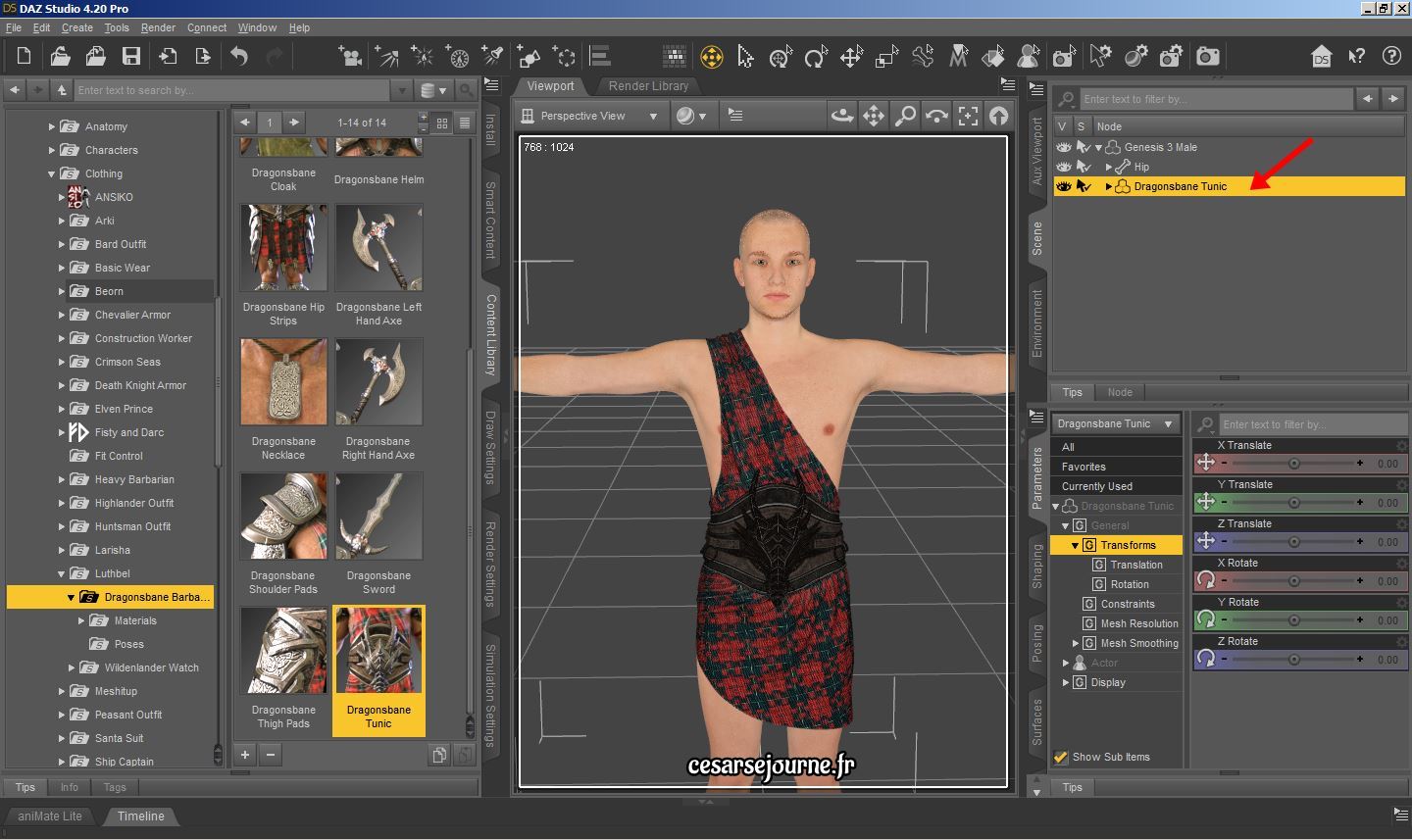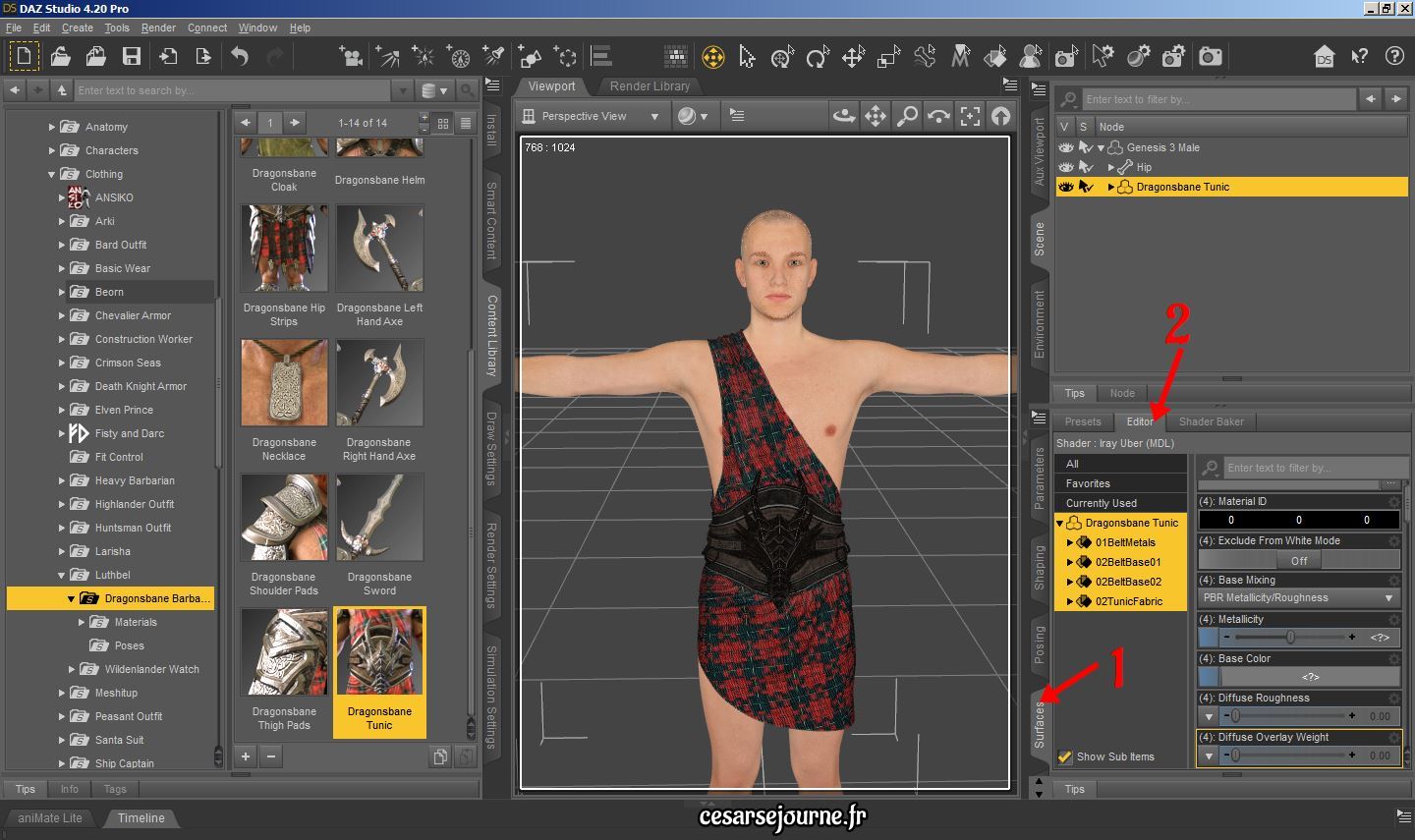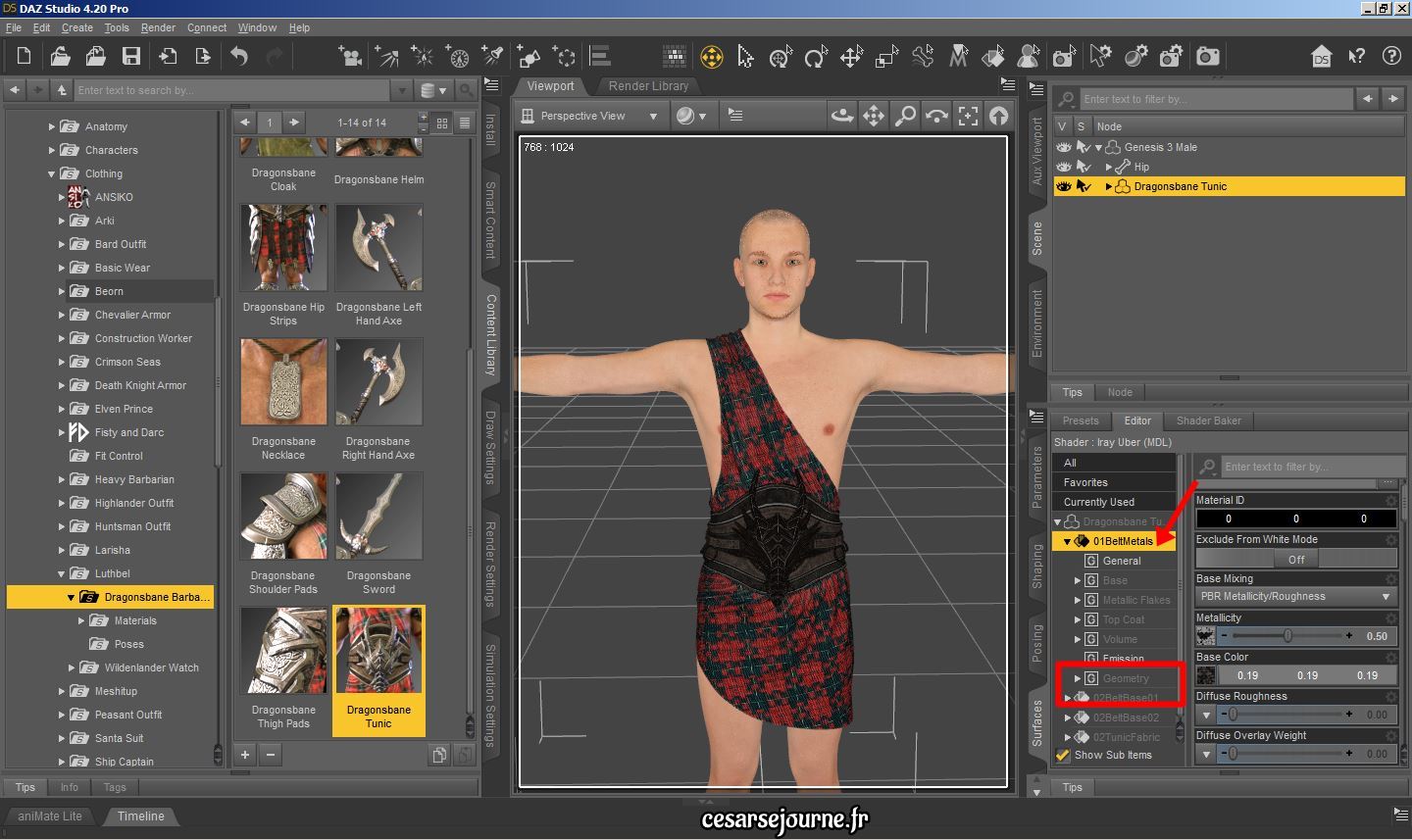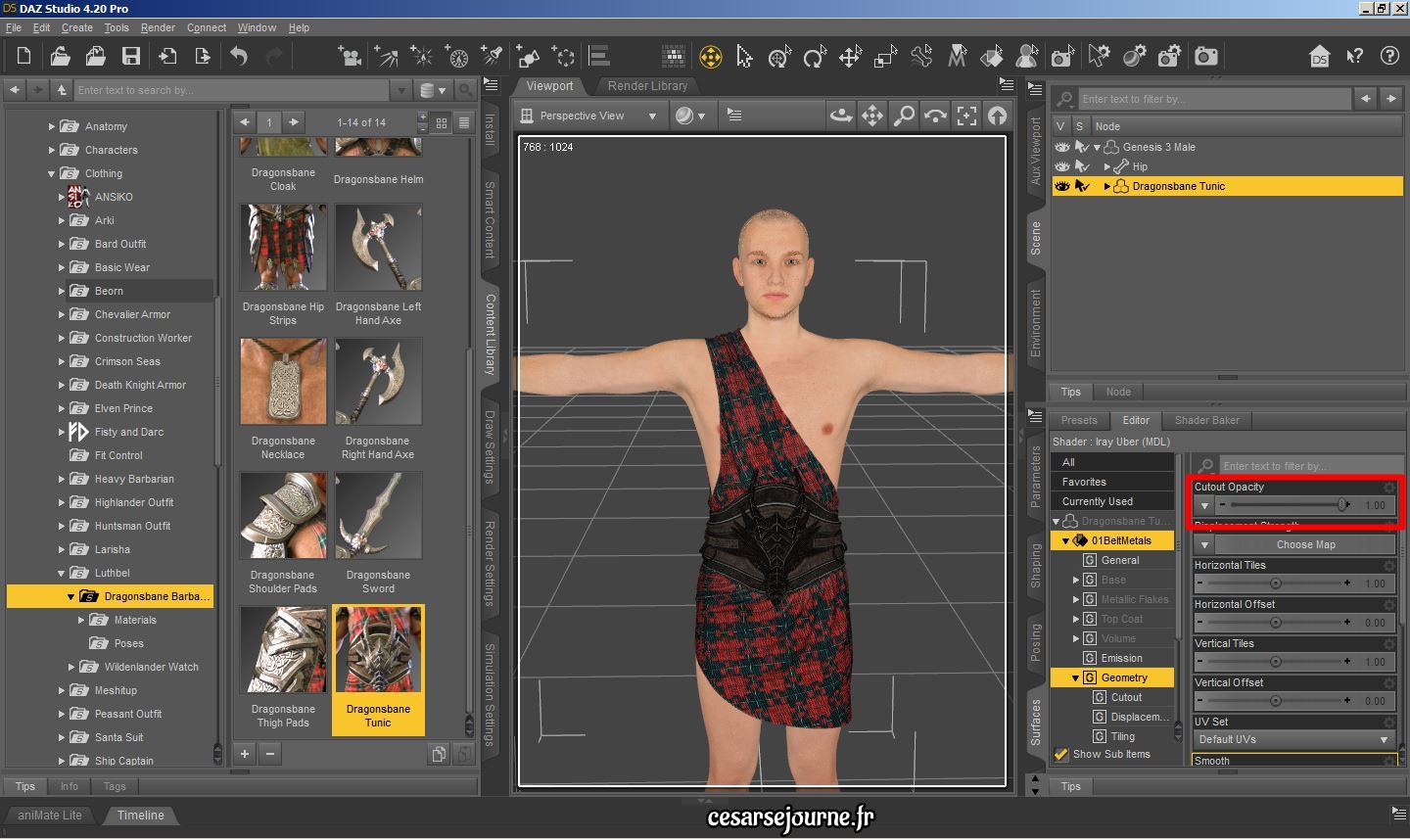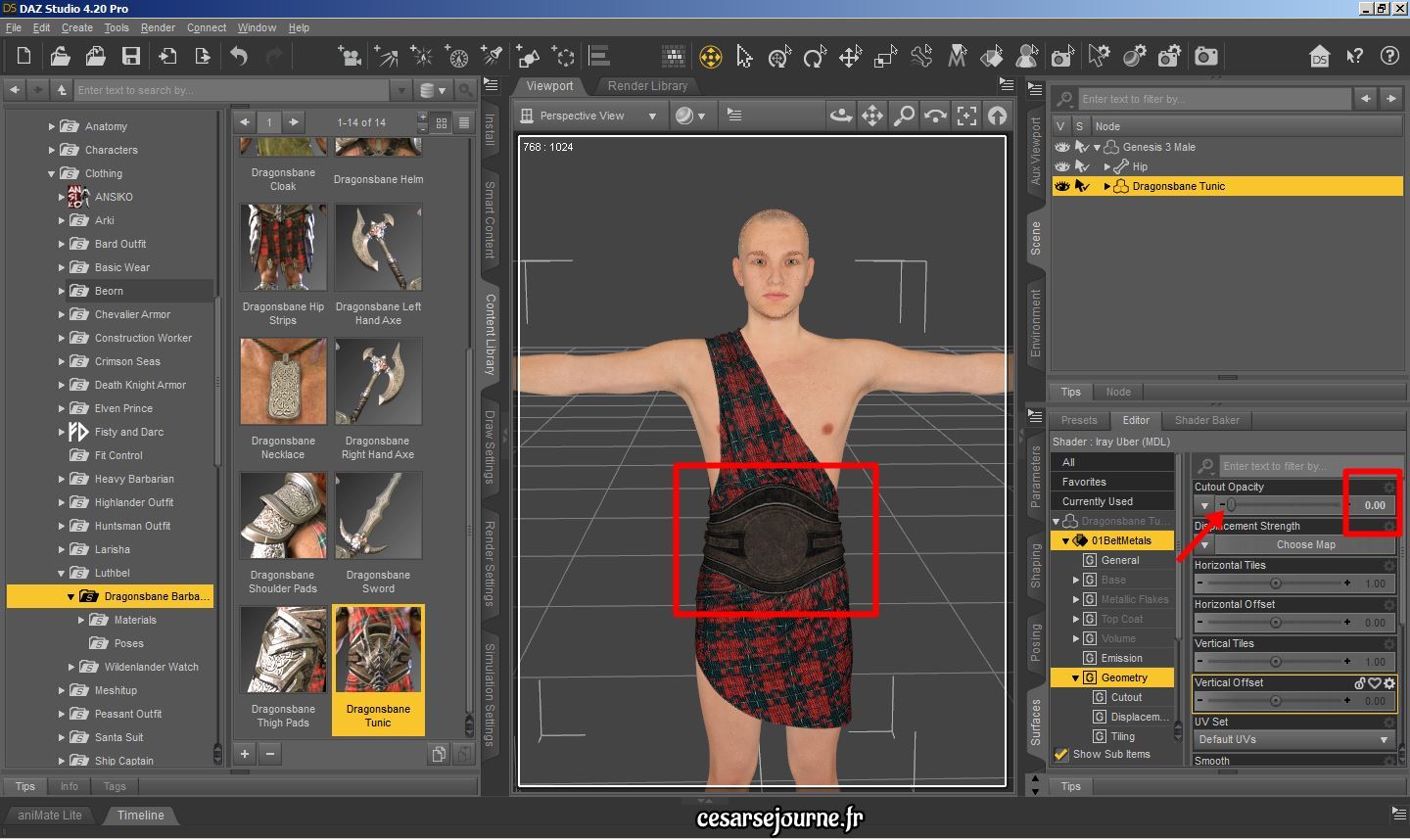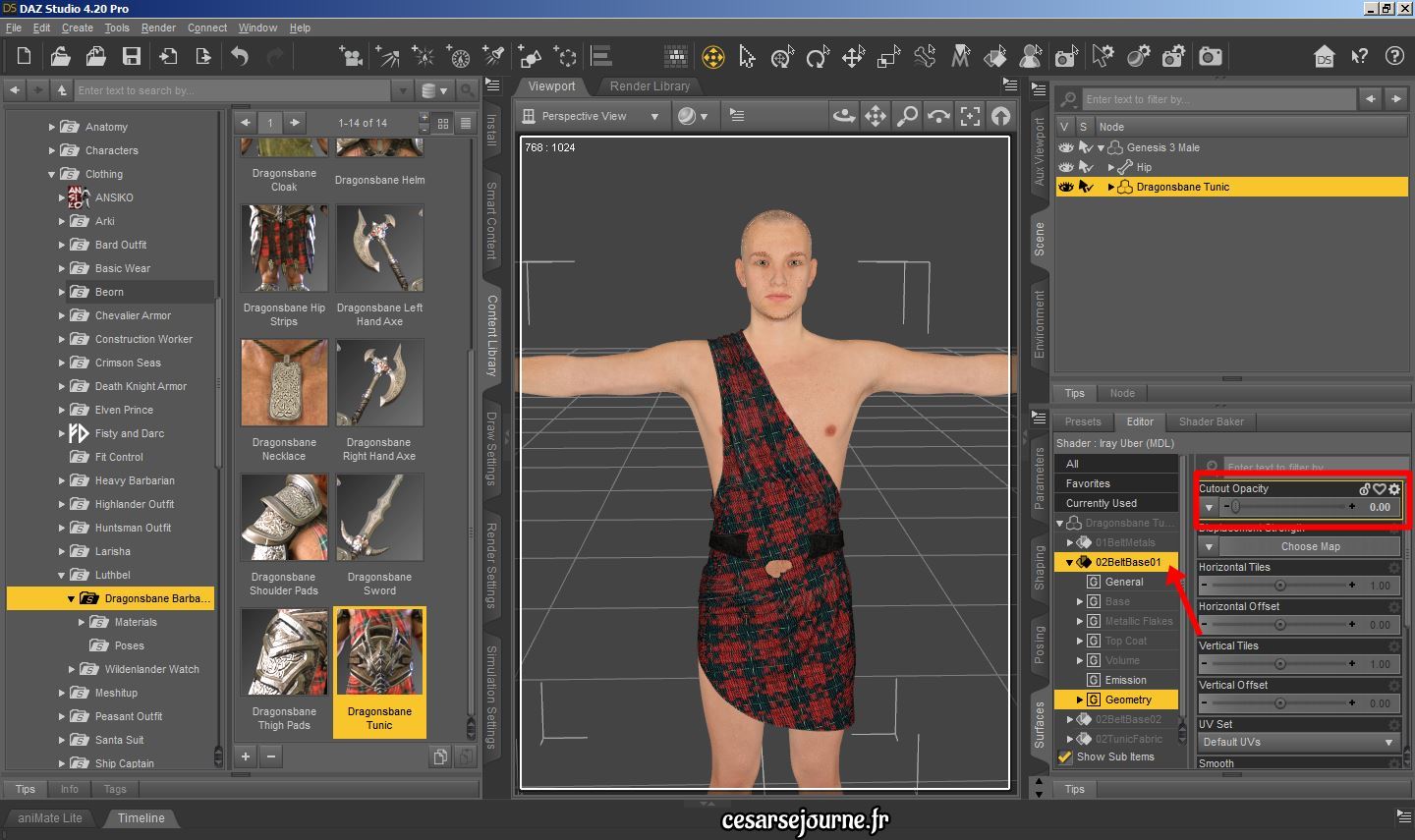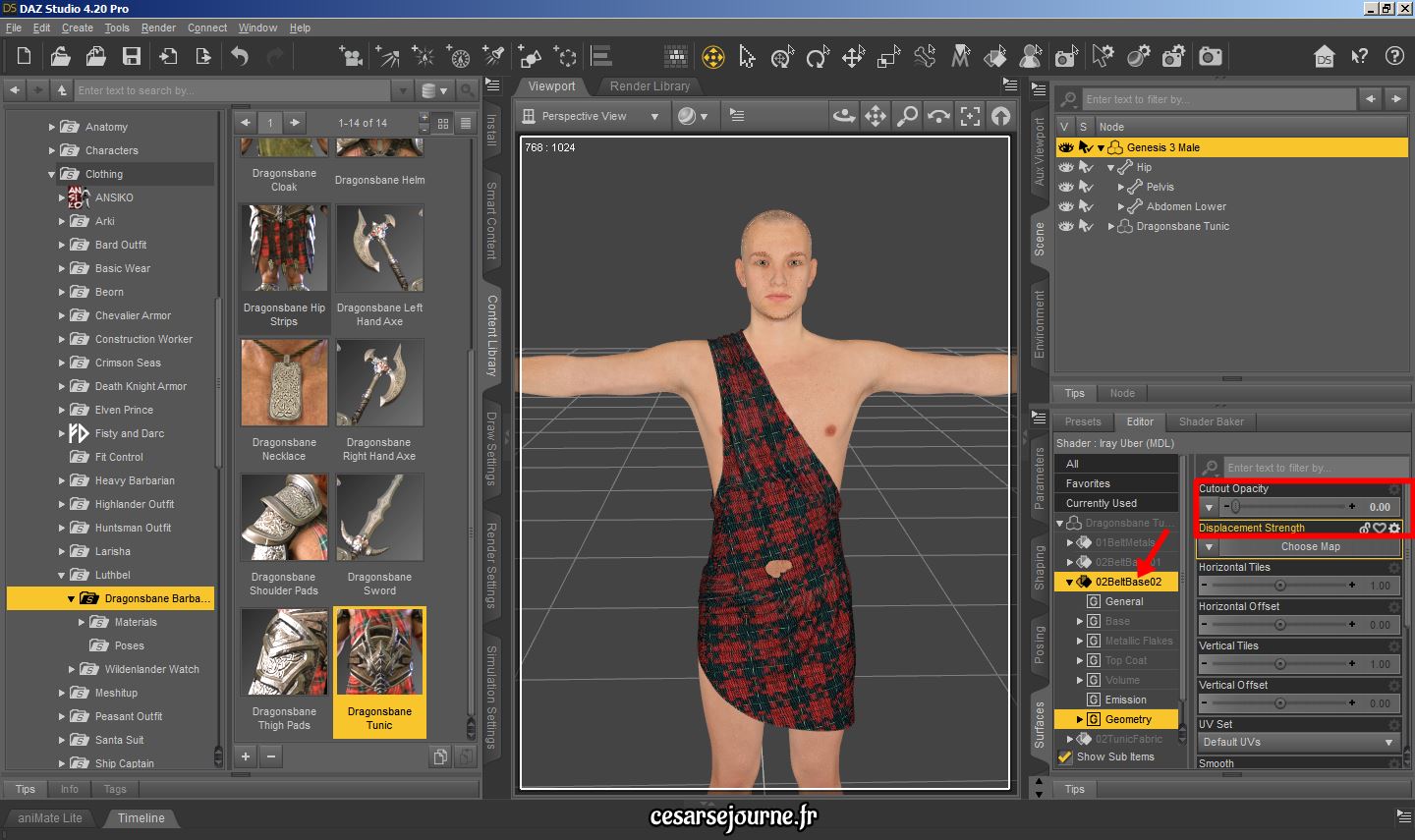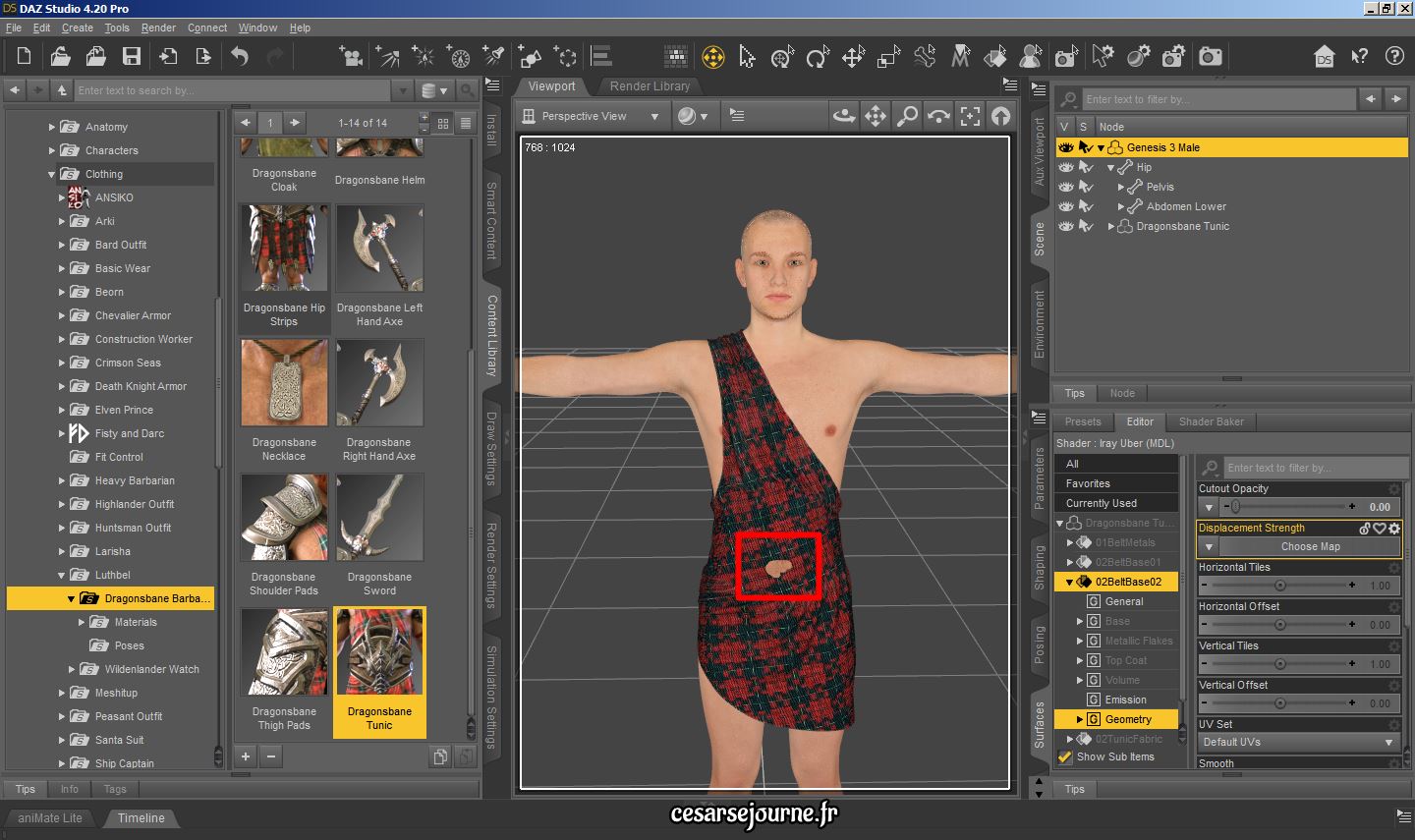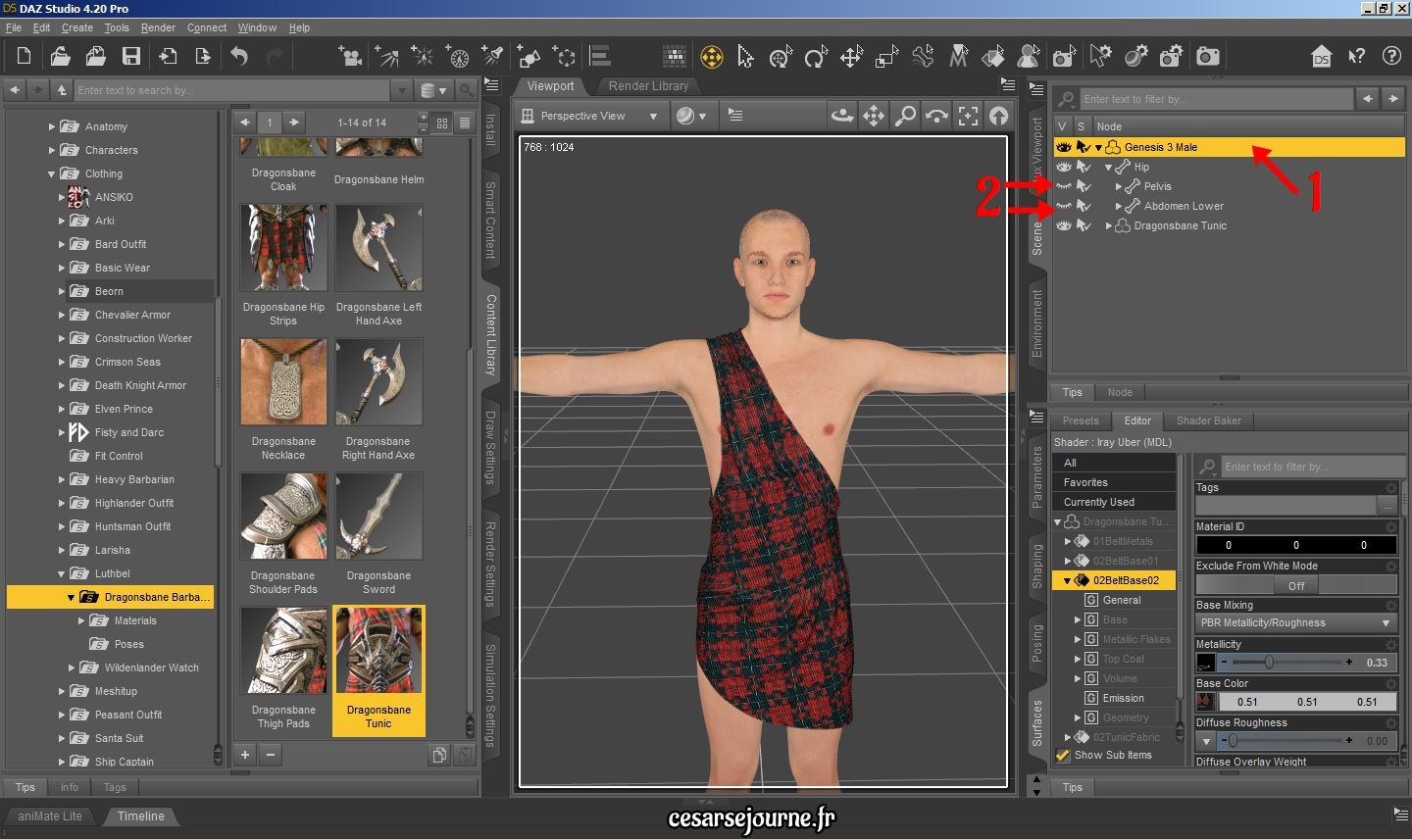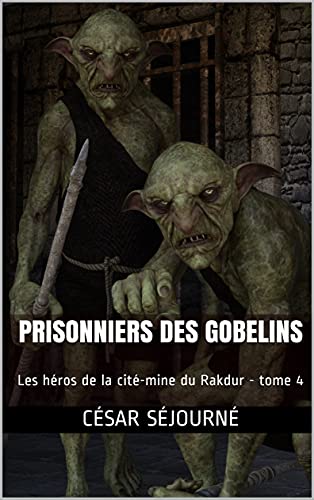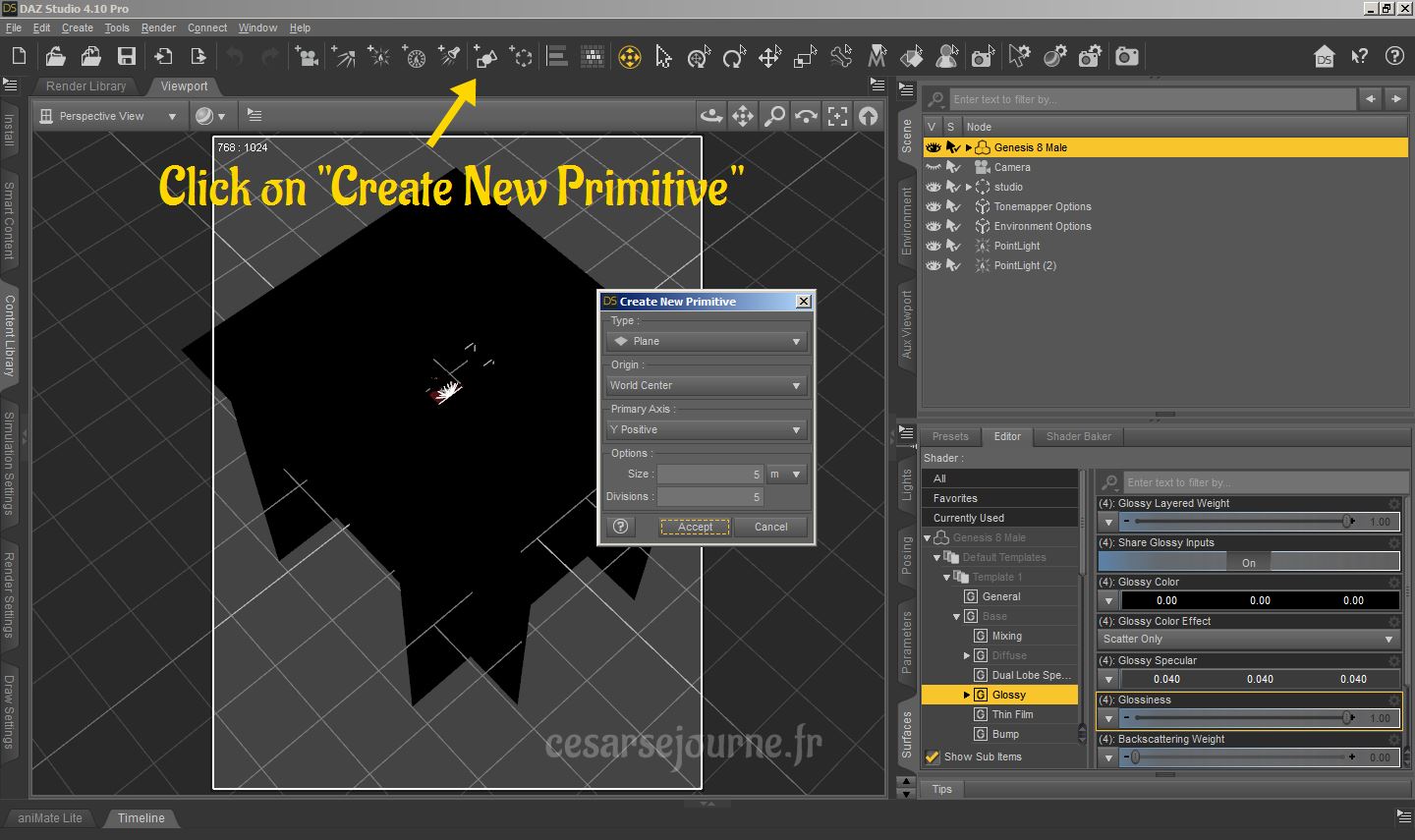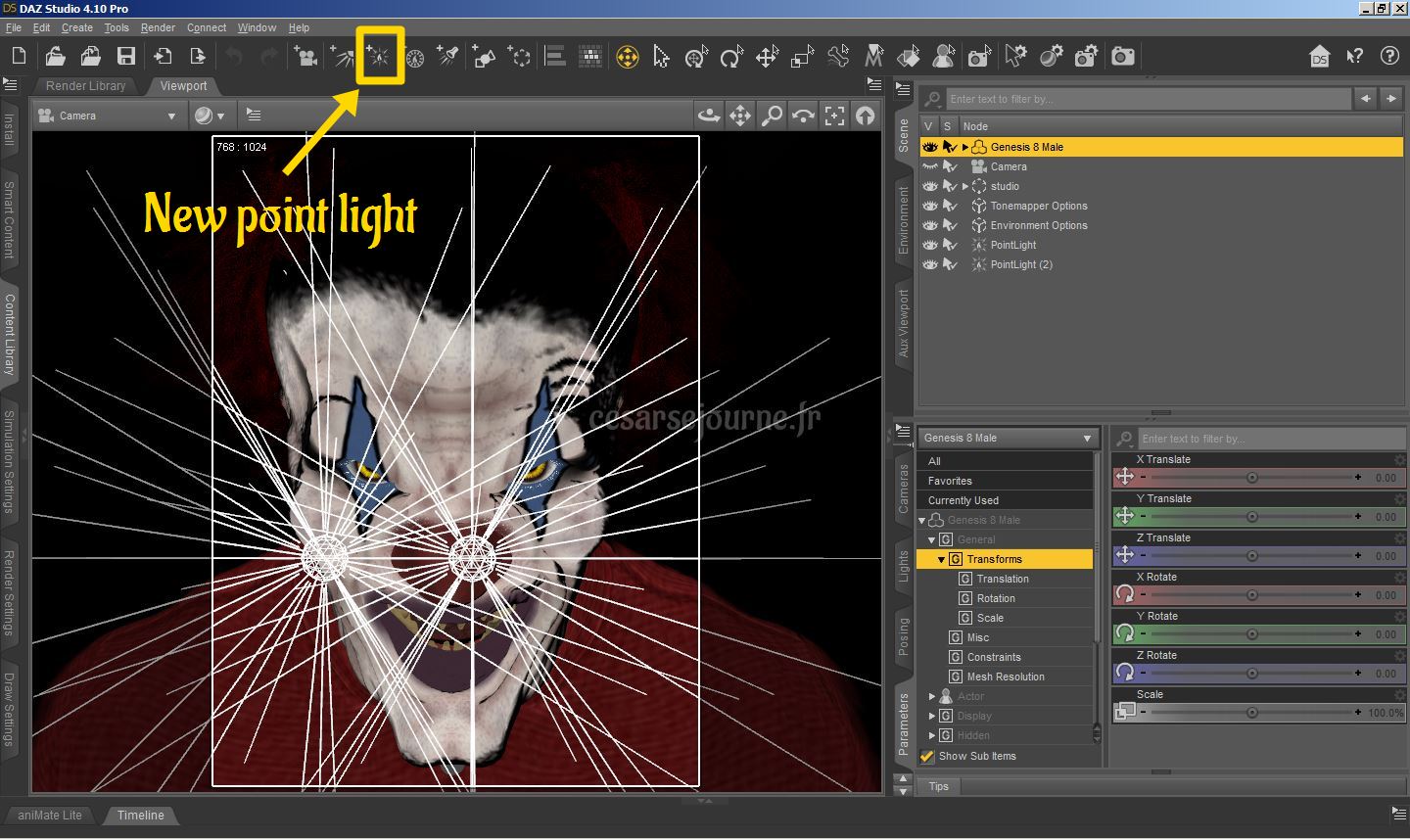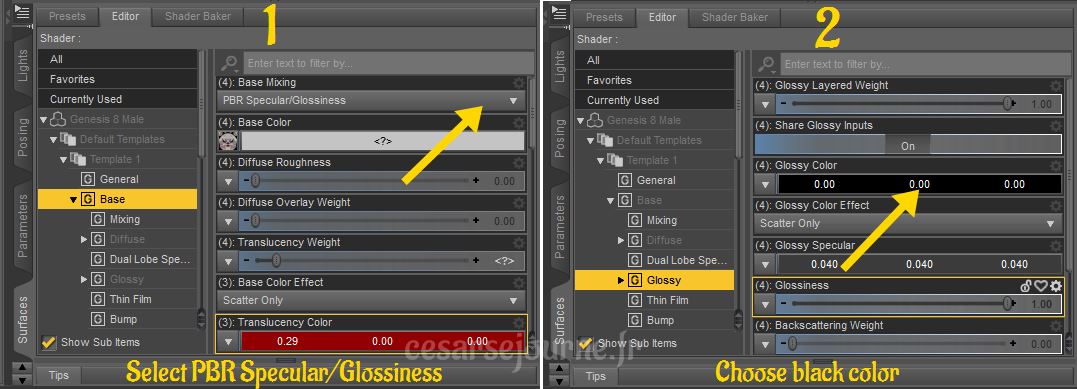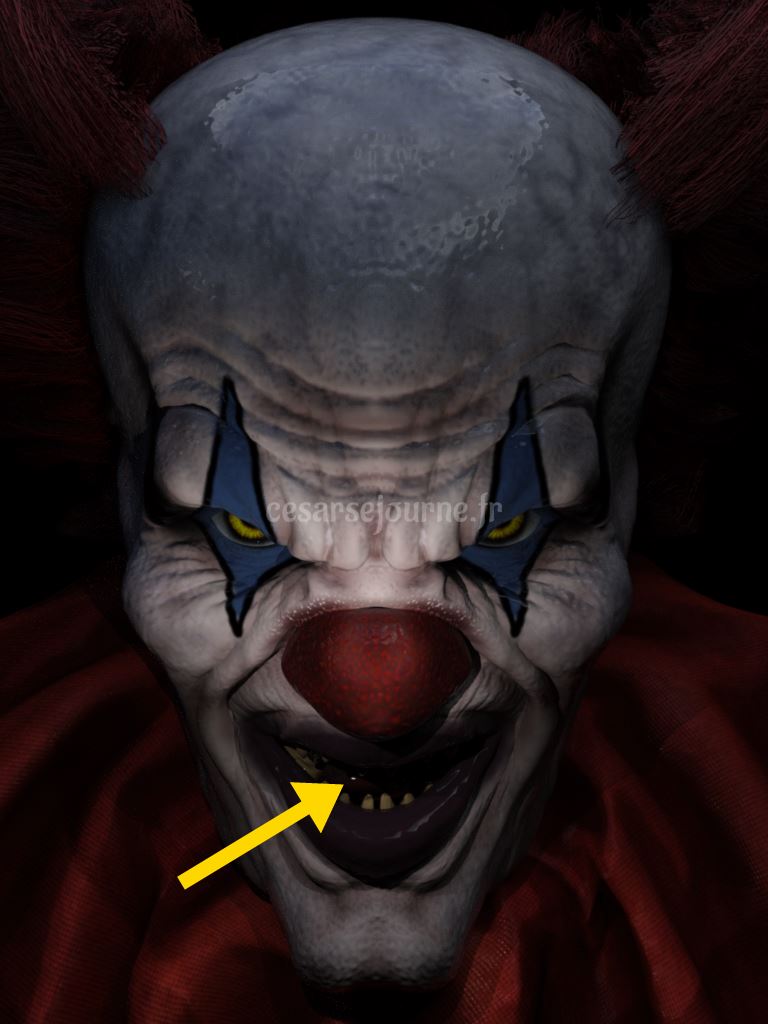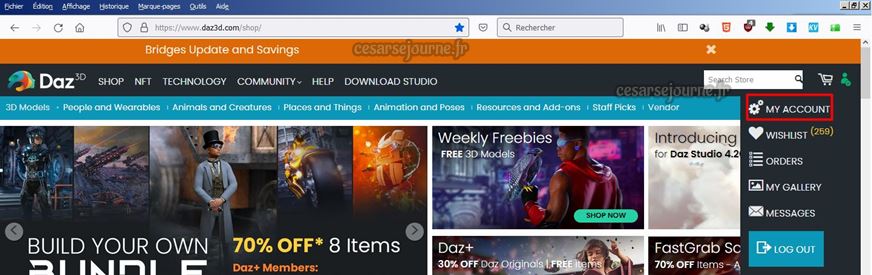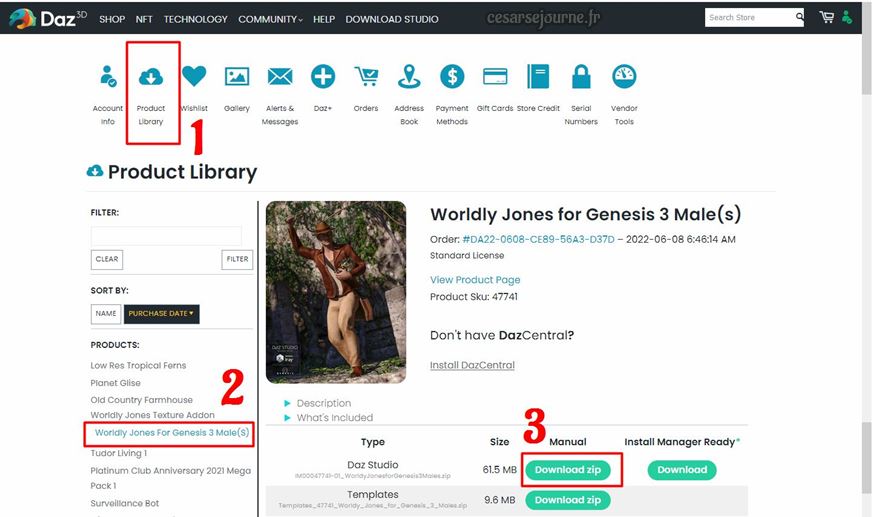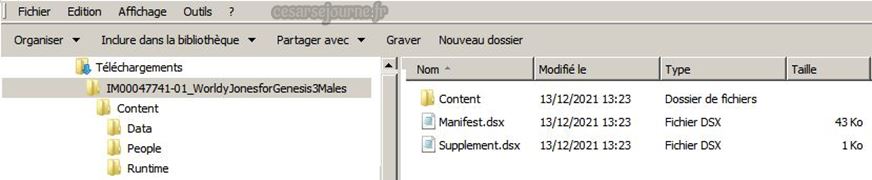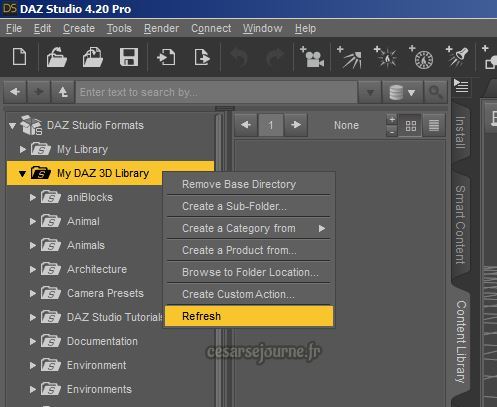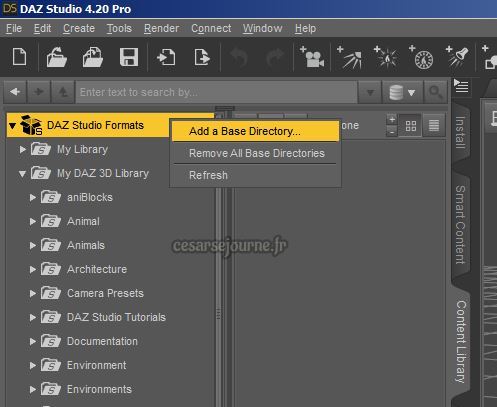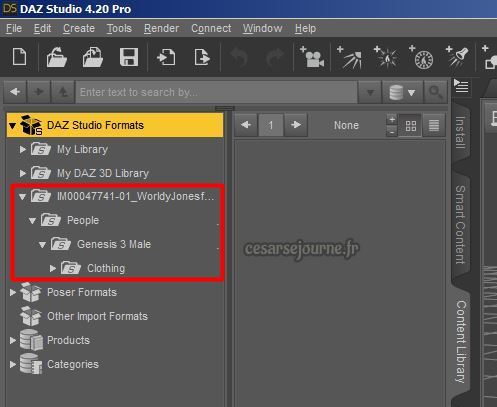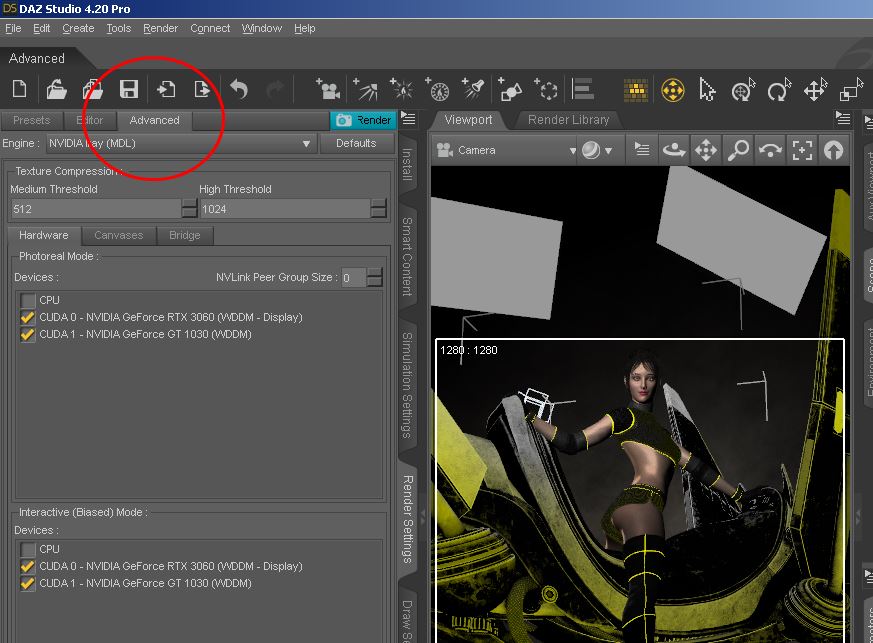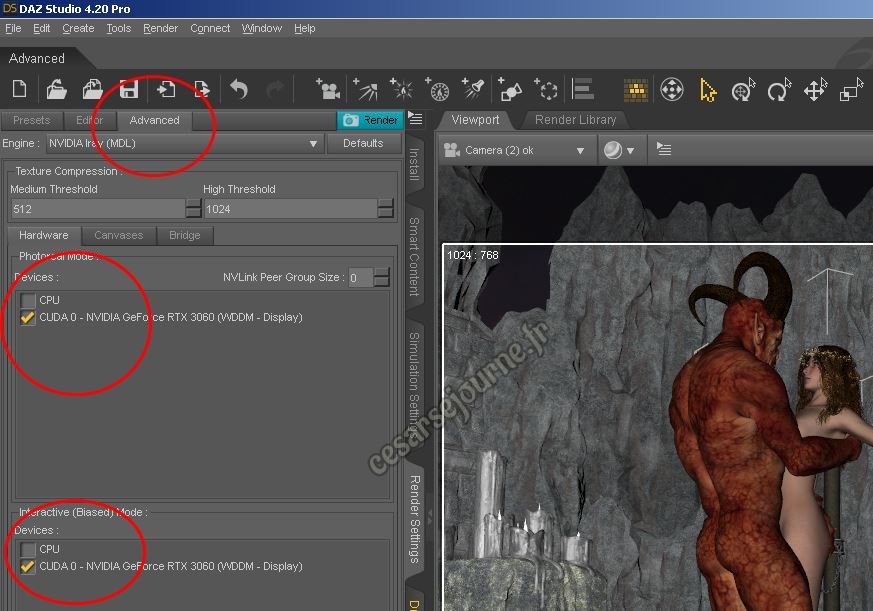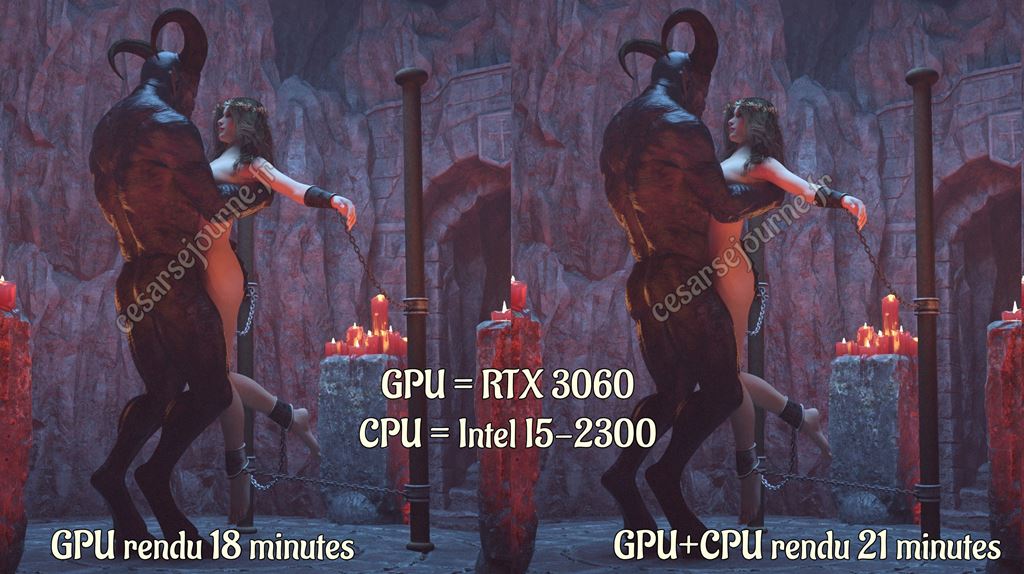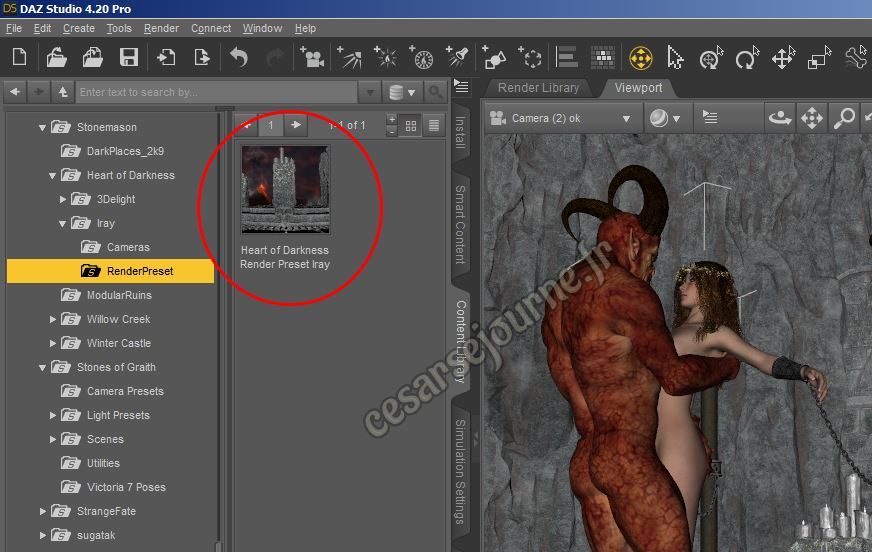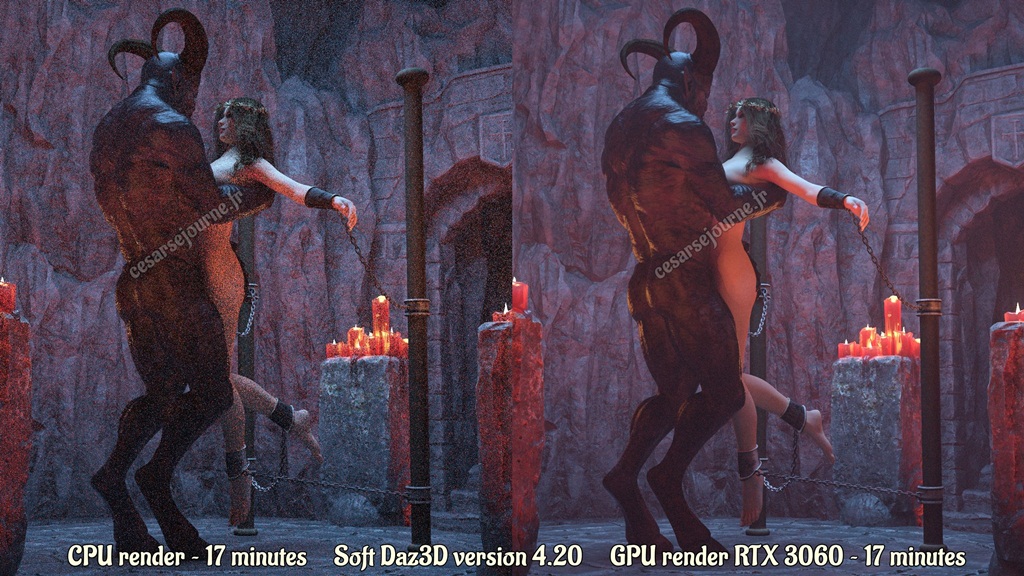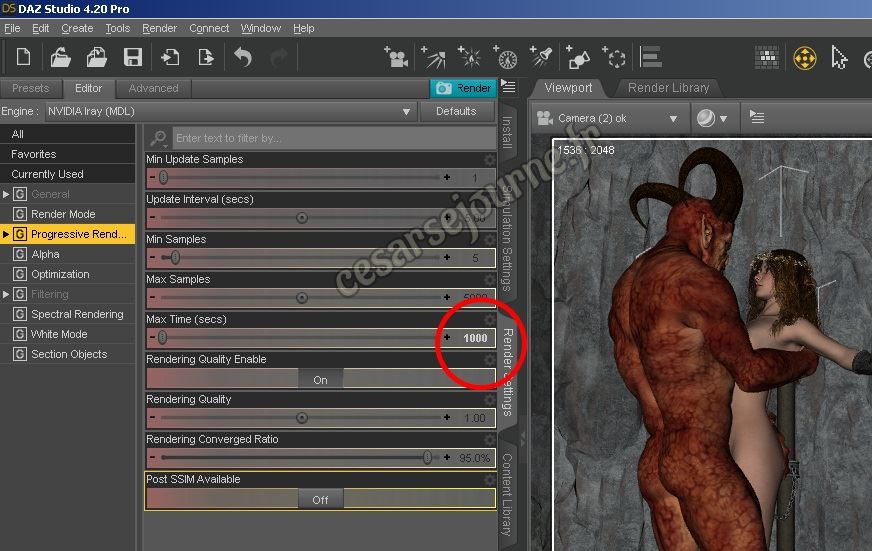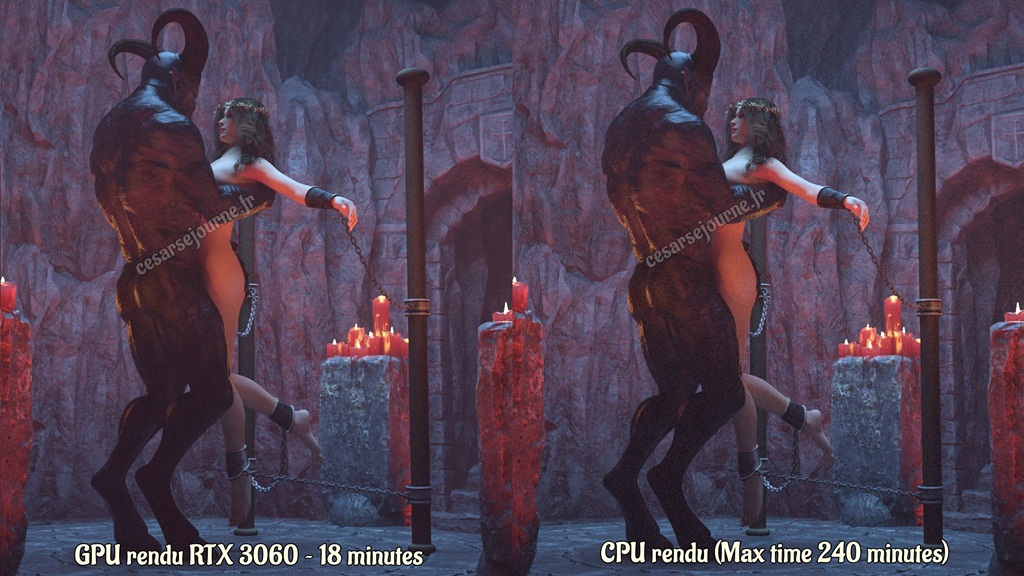Nous avons vu dans les deux précédents tutoriels comment sous Daz3d modifier un objet 3D grâce à l’opacité (opacity) et comment rendre transparents certains polygones d’une surface. Aujourd’hui, je vous propose de découvrir comment créer de nouvelles surfaces et leur appliquer une couleur ou une texture au choix.
Pour réaliser une illustration de l’un de mes livres, j’avais besoin d’une pipe. Mon choix s’est porté pour l’asset Opus Magnum disponible sur la boutique de Daz3d.
Cette pipe est bien, mais je lui trouve un défaut. Elle ne possède qu’une seule surface. En effet, si je sélectionne l’objet « pipe » en cliquant sur son nom dans la fenêtre « scene » (1) et que je clique sur l’onglet surface (2), puis sur le sous-onglet « Editor » (3) et enfin sur l’objet (4), je découvre que l’objet « pipe » n’a qu’une seule surface appelée « Porcelain1 ».
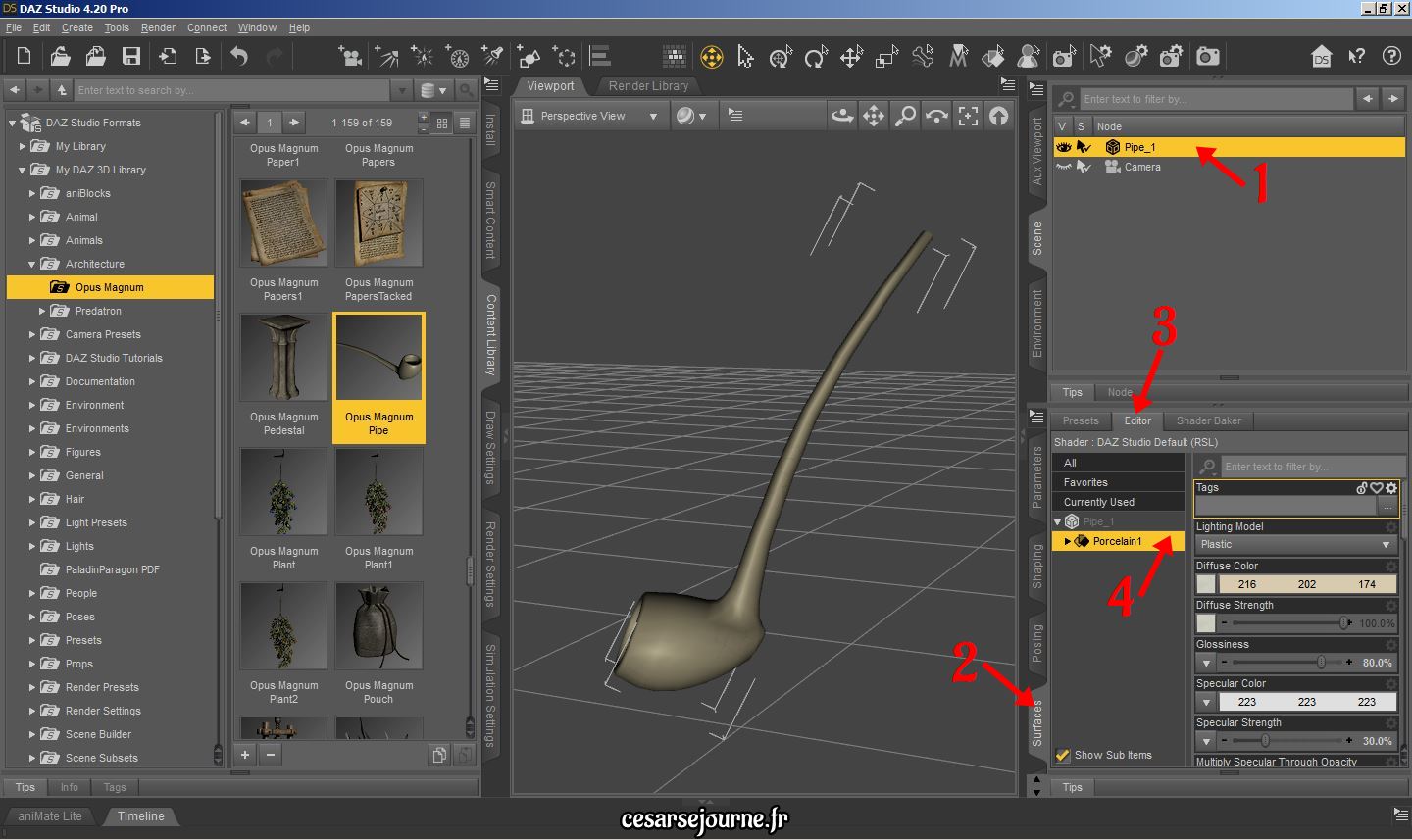 Or, j’avais besoin d’une pipe en 3 parties : le foyer, une tige et un embout.
Or, j’avais besoin d’une pipe en 3 parties : le foyer, une tige et un embout.
Une possibilité sera de travailler directement sur la texture de l’objet. Le problème est que vue l’aspect de l’icône au niveau de l’option « Diffuse Color », il est évident que la texture de la pipe est une image uniforme. Pour preuve, cliquez sur l’icône carré de « Diffuse Color » :
Puis dans le menu déroulant, cliquez sur « Image Editor » :
 Une fenêtre s’ouvre et « Image Editor confirme que le vendeur a utilisé une simple image comme texture. Dessiner, sans guide, chaque zone (foyer, embout et anneau) dessus impliquerait de nombreux tests.
Une fenêtre s’ouvre et « Image Editor confirme que le vendeur a utilisé une simple image comme texture. Dessiner, sans guide, chaque zone (foyer, embout et anneau) dessus impliquerait de nombreux tests.
.
Création d’autres surfaces sur un objet 3D
Dans ces conditions, pour arriver à pipe en 3 parties (foyer, tige et embout), je préfère créer des nouvelles surfaces en utilisant le « geometry editor ».
Pour cela, dans la barre de menu, je clique sur « Tools » puis sur « Geometry editor ».
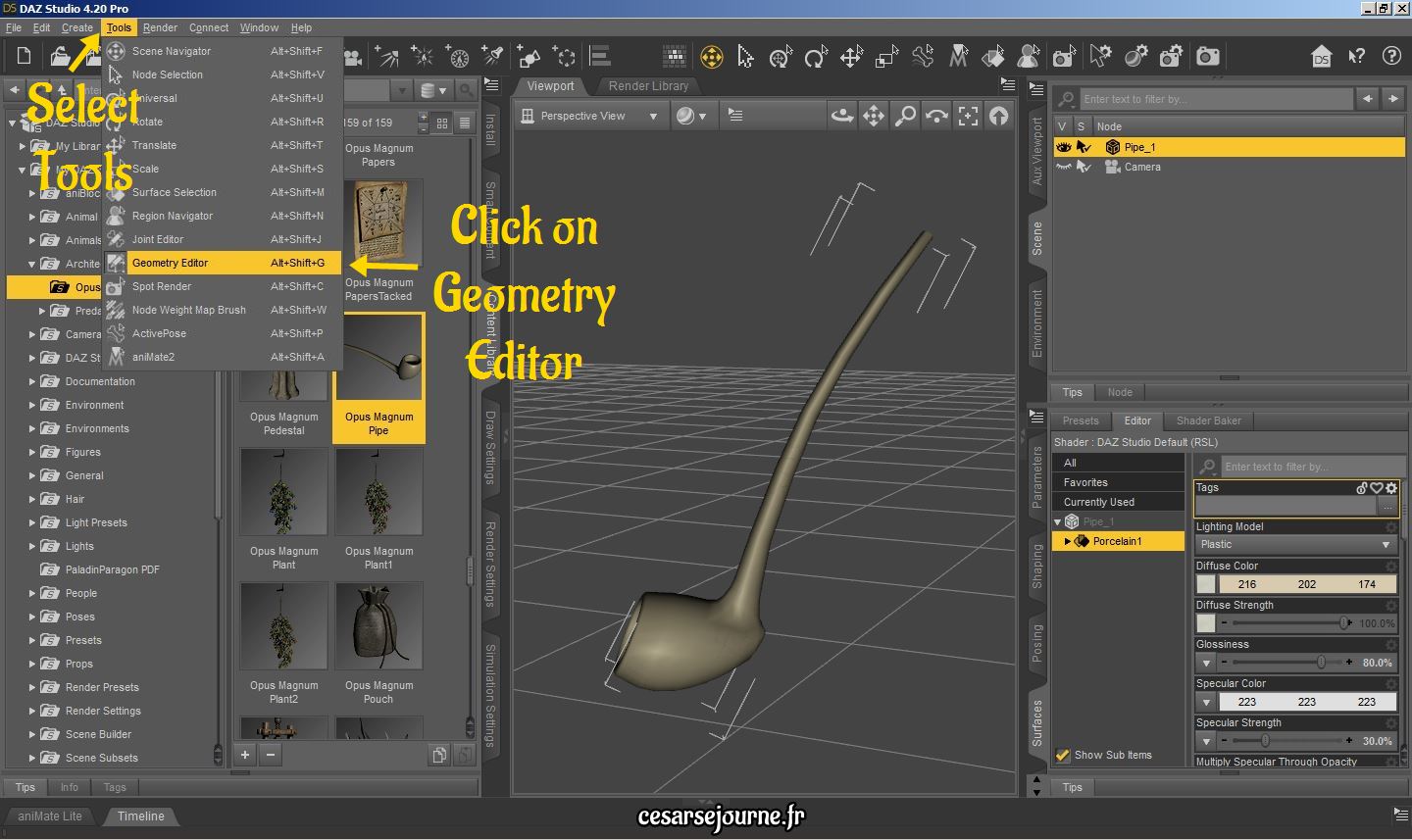
Puis, je sélectionne l’objet dans la fenêtre « scene » en cliquant sur son nom (1). Dans la fenêtre de travail, je fais un clic gauche sur l’objet à modifier (2). Alors, un menu déroulant s’ouvre, je sélectionne « Geometry Assignment » (4), puis « Create Surface » (4).
J’appelle cette nouvelle surface « Ring ».
Je recommence pour créer une autre surface nommée cette fois « Tige ». Puis, je vérifie dans le sous-onglet « surface » que j’ai bien dorénavant 3 surfaces : celle d’origine « Porcelain1 » et les deux nouvelles : « Ring » et « Tige ».
Ensuite, je m’assure que l’objet est toujours bien sélectionné dans la fenêtre « scene » (1) et au niveau de la fenêtre de travail, je refais un clic gauche de la souris sur l’objet (2). Cette fois, dans le menu déroulant proposé, je choisis « Selection mode » (3) et je sélectionne « Drag Selection » (4).
Je balaye avec le pinceau (représenté par un petit cercle rouge) la zone qui correspondra à la tige en veillant à n’oublier aucun polygone (bouger-le dans les 3 dimensions pour être sûr de ne rien oublier). J’utilise la touche CTRL pour combiner plusieurs zones sélectionnées.
Puis, je refais un clic gauche sur la pipe (1) et je sélectionne dans le menu déroulant « Geometry Assignment » (2), puis « Assign Surface » (3) et enfin la surface créée plus tôt que j’avais nommée « tige » (4).
Les polygones attribués à la surface « Tige » deviennent blancs, c’est normal, car je ne lui ai pas encore appliqué de texture. S’il manque des polygones, ce n’est pas grave. Il est possible de recommencer l’opération aussi souvent que nécessaire.
Ensuite, je refais la même opération pour sélectionner les polygones nécessaires pour dessiner un anneau sur la pipe.
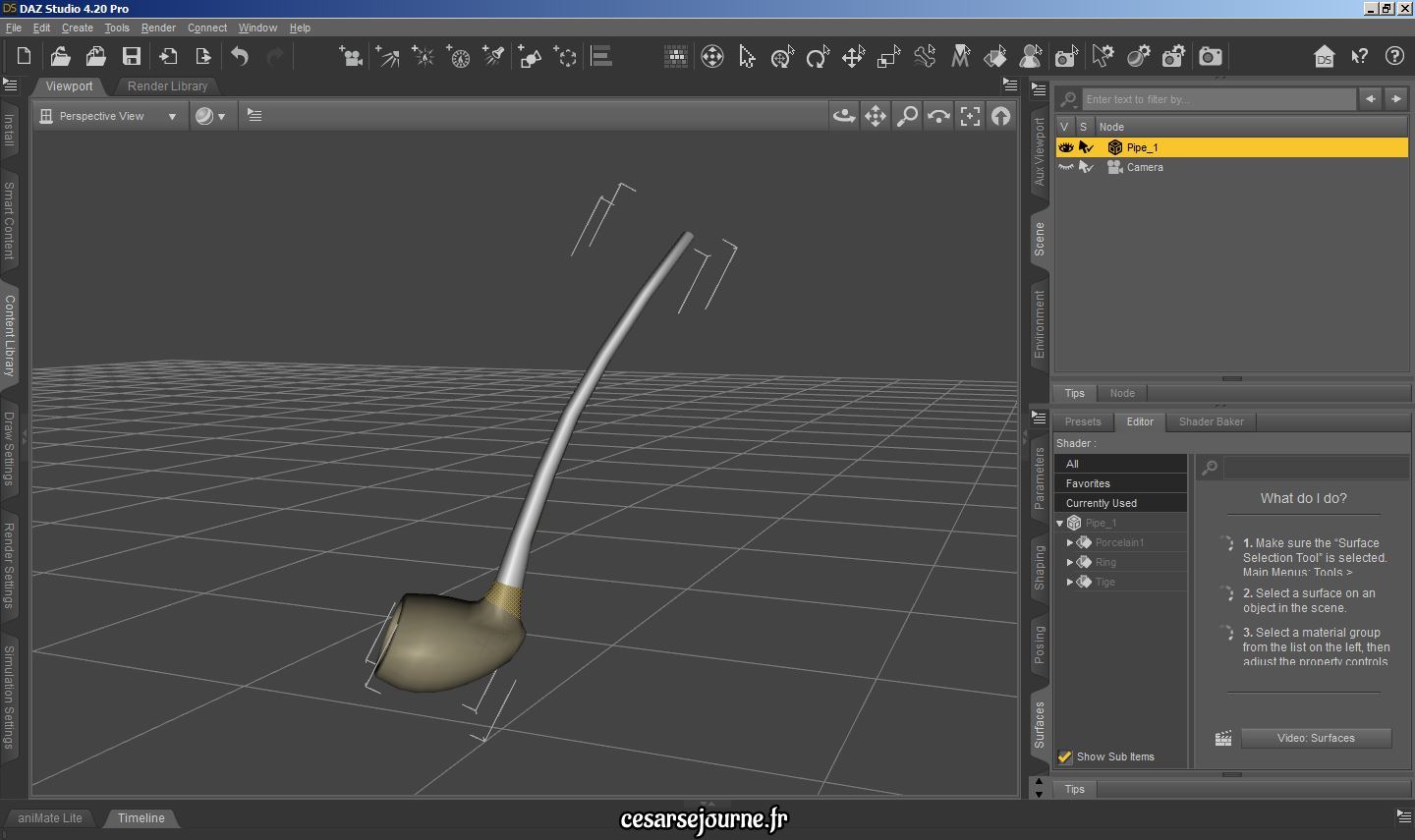 Cet anneau correspondra à la surface « ring » et se colore en blanc dès lors que les polygones lui seront attribués.
Cet anneau correspondra à la surface « ring » et se colore en blanc dès lors que les polygones lui seront attribués.
Une fois tous les polygones attribués aux deux nouvelles surfaces, il n’y a plus qu’à appliquer les textures. Toutefois, avant cela, je n’oublie pas de quitter le mode « Geometry Editor » en cliquant dans la barre du menu sur « Tools » puis « Scene navigator ».

Changer la couleur d’une surface
Pour la surface « Tige », je ne vais pas appliquer de texture, mais juste changer sa couleur. Dans la fenêtre des « surfaces », sous-onglet « Editor », je commence par cliquer sur la surface « Tige » pour la sélectionner (1). Je clique ensuite au niveau de la barre de couleur de l’option « Base Color » (2) et je choisis parmi le nuancier la couleur noire (3). Il est aussi possible de renseigner manuellement le code RGB de la couleur si vous le connaissez.
Et j’obtiens un jolie tige de couleur noire.
 Changer la texture d’une surface
Changer la texture d’une surface
Pour la surface « ring », je vais lui appliquer une texture métallique. Comme précédemment je sélectionne la surface « ring », mais cette fois je clique sur le sous-onglet « Presets ».
L’onglet « Presets » m’offre une sélection de textures. Je clique sur « Shaders » (1) puis sur « Iray » (2).
Je sélectionne parmi les options disponibles la texture métallique qui me convient. Attention, le choix dépend de votre bibliothèque.
Remarque : il est possible d’obtenir le même résultat en passant par le « Content Library » (1) à la rubrique « Shaders Presets » (2) (les « Shaders » peuvent aussi être localisés ailleurs selon votre bibliothèque). Important, pensez à bien sélectionner la surface à modifier dans l’onglet avant d’appliquer la texture « surface » (3).
Puis, je fais de même avec la surface « Porcelain1 » à laquelle j’attribue une texture bois.
Mission réussie, ma pipe a dorénavant 3 surfaces au lieu d’une, surfaces sur lesquelles je peux attribuer n’importe quelles textures et/ou couleur.
Voici, une image montrant la pipe avant et après modification :
Il ne reste me reste plus qu’à rajouter un peu de fumée, quelques braises dans le fourneau et j’obtiens une jolie pipe « fonctionnelle ».
Pour terminer ma scène, je rajoute un décor autour de la pipe :
Voilà, avec ce 3e tuto vous êtes dorénavant en mesure de modifier vos objets 3D sous Daz3d, donc n’hésitez pas à vous faire plaisir !
Toutefois, deux remarques importantes concernant « Geometry Editor » :
– L’objet modifié est toujours plus « lourd », c’est-à-dire qu’il occupe beaucoup plus d’espace disque (et donc de mémoire). La pipe modifiée fait 32 ko versus 4 ko à l’origine, mais cet écart peut monter, selon les objets et les modifications réalisées, à plusieurs dizaines de mégas.
– Les polygones formant un objet présentent des aspects multiples et variés : petits, larges, allongés, etc. Du fait de leur forme et de leur position, la surface créée peut ne pas correspondre à ce que l’on voudrait. Les bords des découpes peuvent ne pas être lisses, mais comme dentés. Cependant, jusqu’à présent, j’ai toujours réussi à m’en accommoder.
.