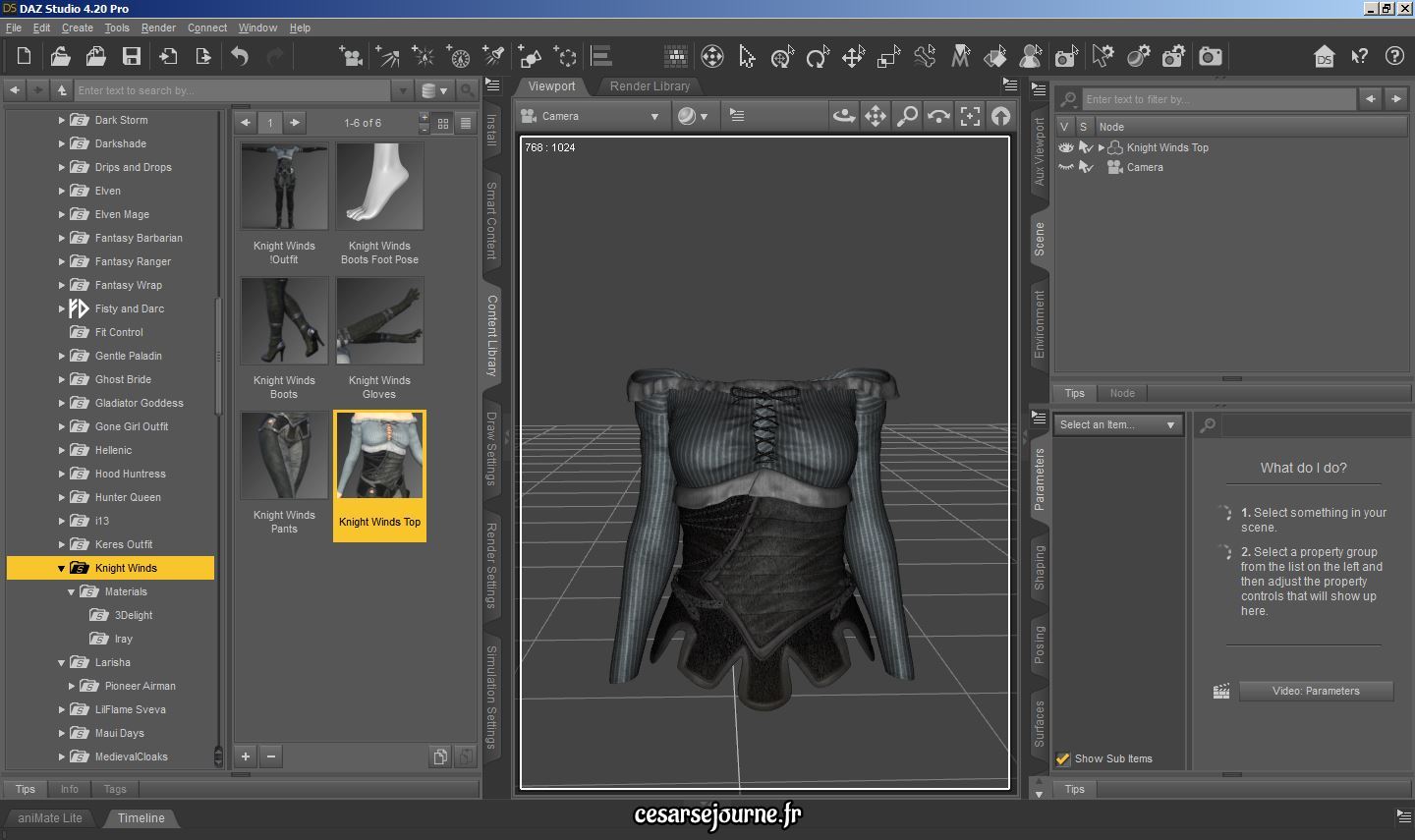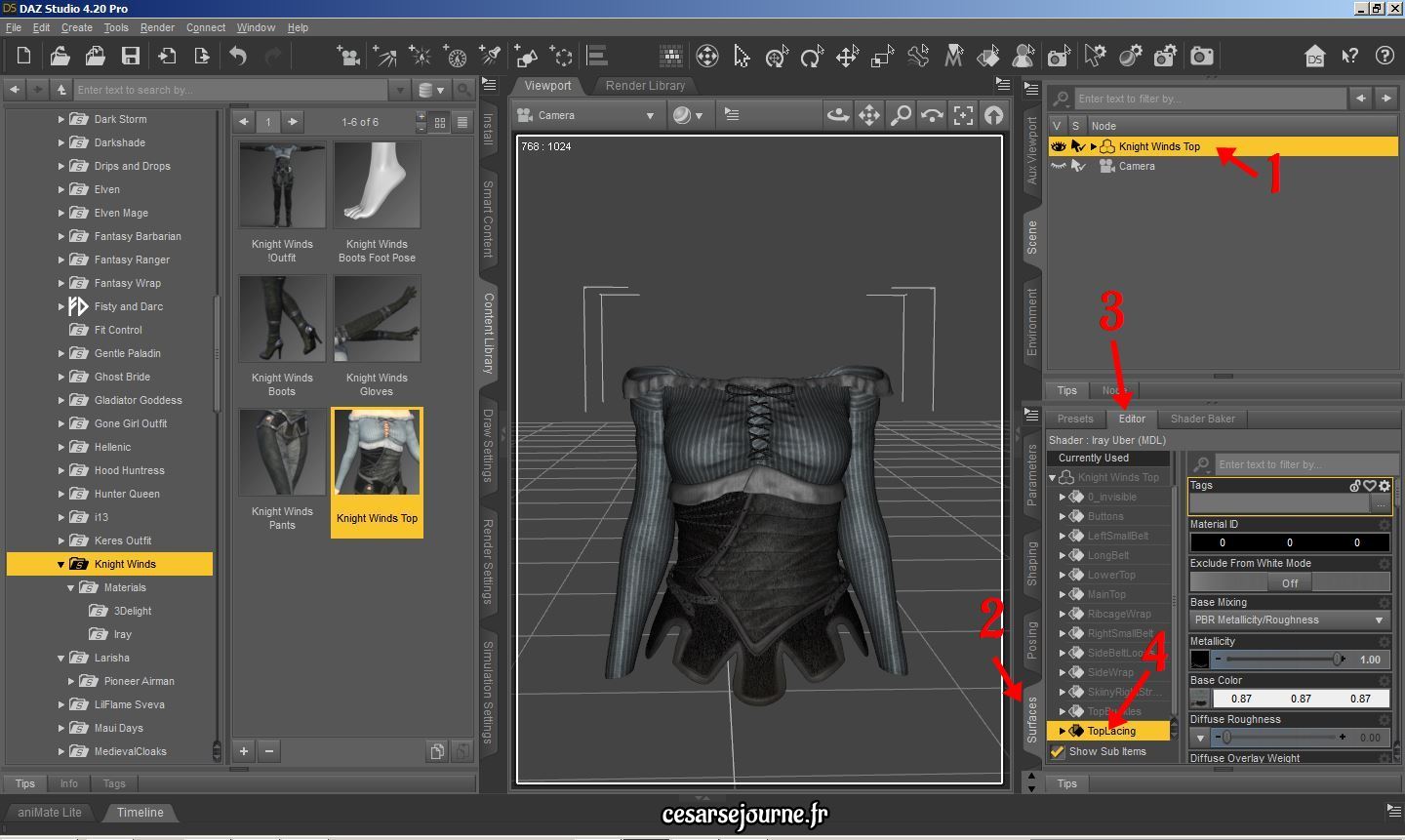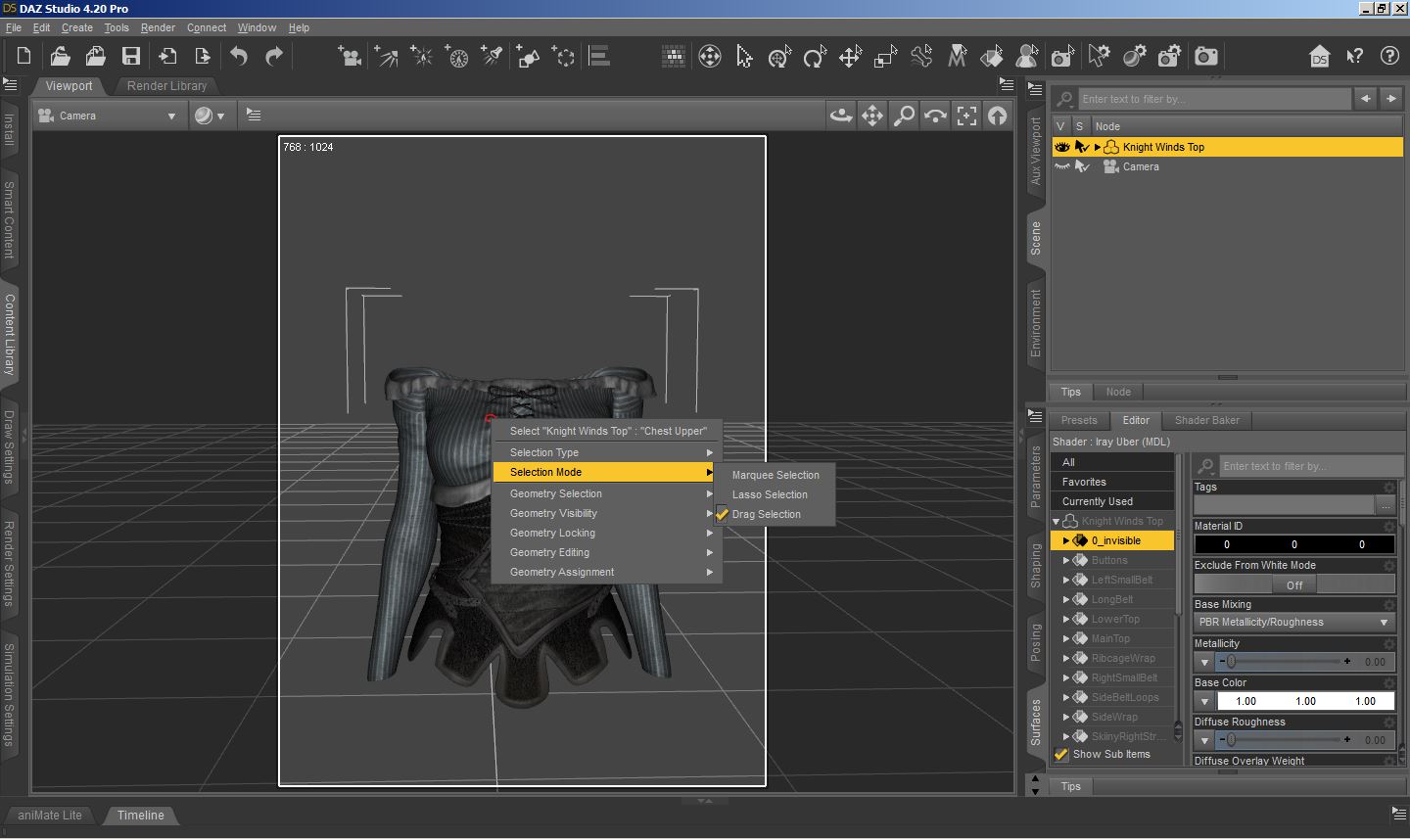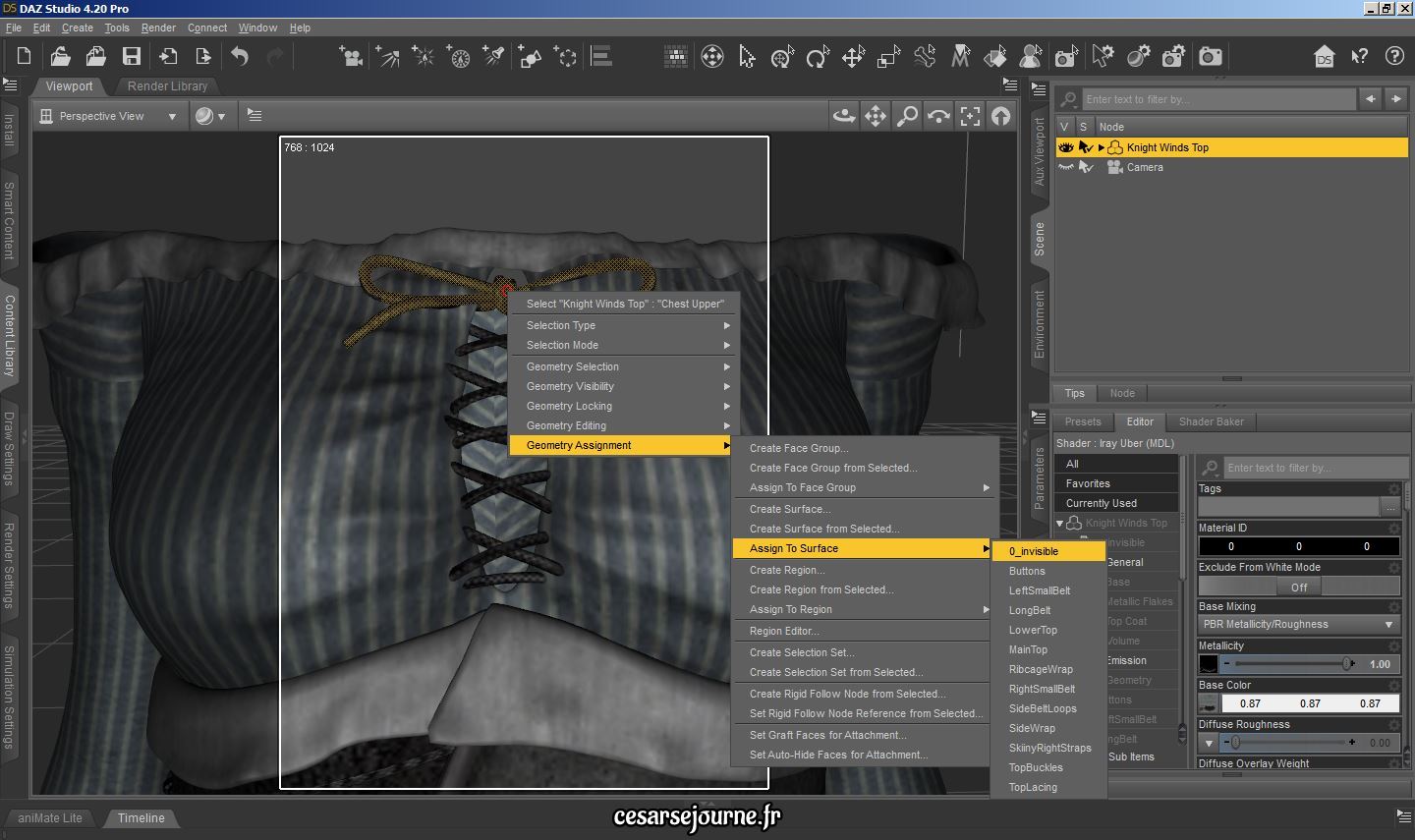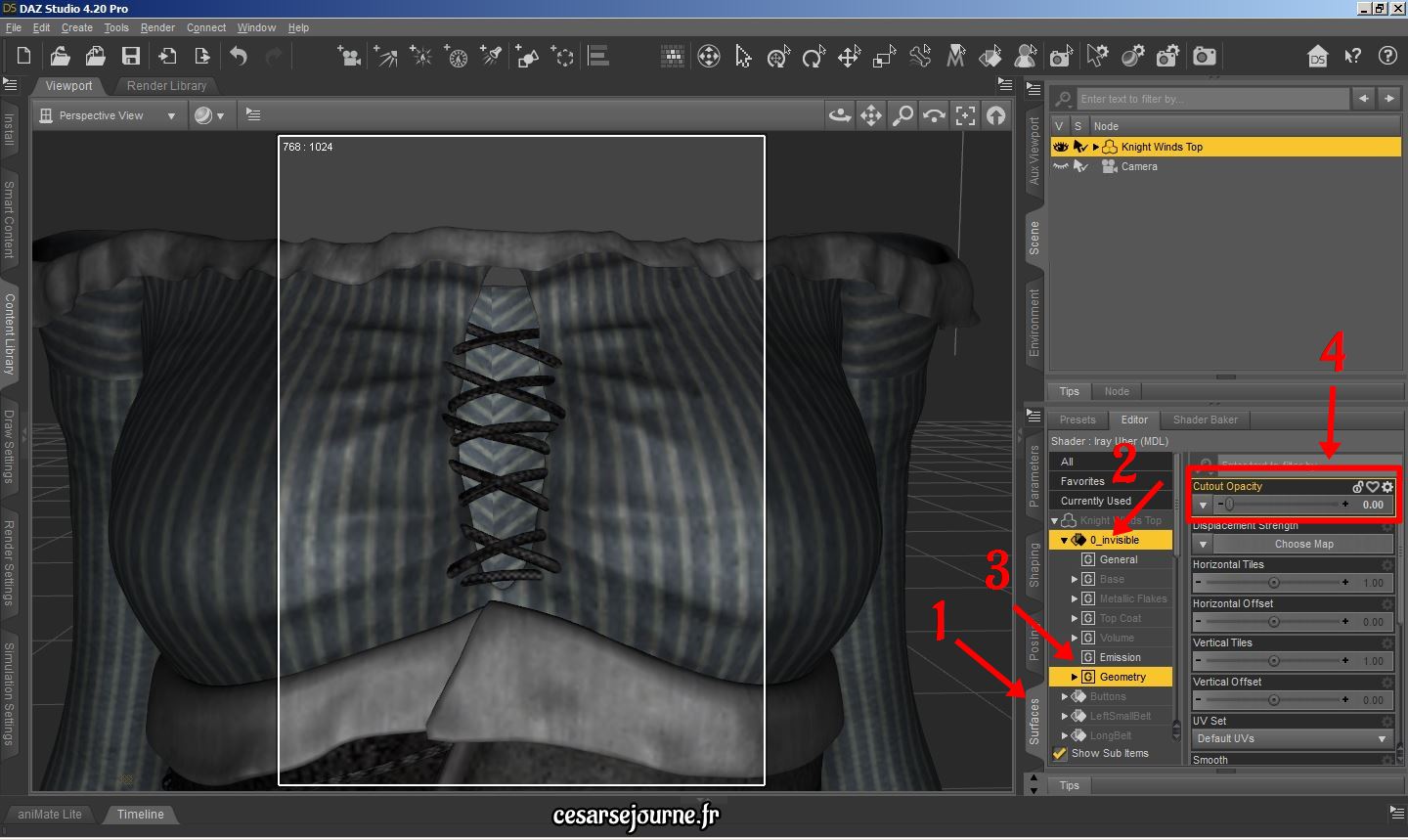Nous avons vu dans un précédent tutoriel comment modifier un asset grâce à l’opacité (opacity). Il est possible d’aller plus loin et de choisir au sein d’une même surface les zones qui doivent être transparentes et celles qui doivent rester apparentes.
Pour illustrer ce tutoriel, je vais utiliser l’objet 3D Knight Winds Top provenant de l’asset Knight Winds Outfit for Genesis 3 Female(s) de la boutique DAZ3d.
Ce chemisier est très bien, mais je veux supprimer la boucle tout en conservant le laçage. Je vais donc la faire disparaître.
En avant toute chose, je sélectionne l’objet Knight Winds Top dans la fenêtre « scene » (1). Puis je clique sur l’onglet « surface » (2) et ensuite dans le sous-onglet « Editor » (3) et je sélectionne la surface appelée « Top lacing » (4) qui comme son nom l’indique correspond au laçage du corset.
Au niveau de la surface « Top lacing » (1), en jouant avec la molette de l’option « Cutout Opacity » (2) et en la mettant à zéro, il est possible de rendre transparent le laçage, mais malheureusement la boucle disparaît aussi.
Pour faire disparaître uniquement la boucle, je vais créer une nouvelle surface et lui attribuer la boucle.
1° Création de la nouvelle surface
– Dans la barre de menu de Daz, je clique sur « Tools », puis sur « Geometry Editor ».
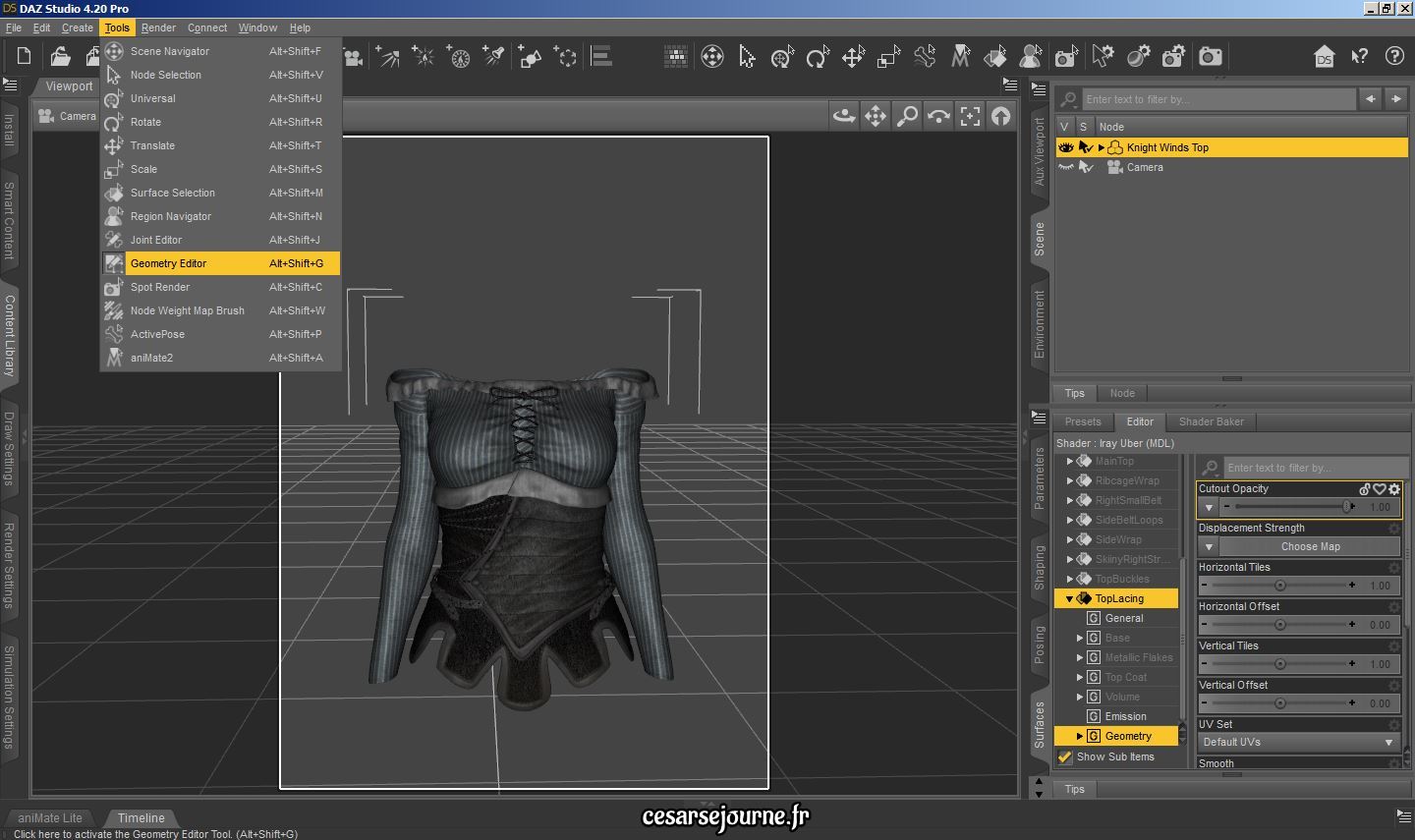 – Très important, je vérifie que l’objet Knight Winds Top que je souhaite modifier est bien sélectionné, si ce n’est pas le cas je le sélectionne de nouveau.
– Très important, je vérifie que l’objet Knight Winds Top que je souhaite modifier est bien sélectionné, si ce n’est pas le cas je le sélectionne de nouveau.
– Je me positionne au niveau de la fenêtre de travail, puis je fais un clic gauche sur l’objet Knight Winds Top, ce qui fait apparaître un menu déroulant dans lequel je sélectionne « Geometry Assignment », puis dans le sous-menu déroulant « Create Surface… ». Notez l’apparition d’un cercle rouge, là où j’ai cliqué.
– Une fenêtre apparaît et je donne un nom à la nouvelle surface. Pour cet exemple, je l’ai nommée « 0_invisible », mais il est préférable de lui donner un nom plus équivoque.
– Si je retourne dans l’onglet surface de l’objet Knight Winds Top, je constate que la nouvelle surface a bien été créée et porte le nom que j’ai renseigné plus tôt.
2° Sélection de la boucle
Je retourne dans la fenêtre de travail et je fais à nouveau un clic gauche sur l’objet Knight Winds Top. Cette fois dans le menu déroulant, je choisis « Selection Mode ».
Le logiciel me propose 3 modes de sélections :
– « Marquee Selection » qui permet de sélectionner les polygones grâce à des quadrilatères,
– « Lasso Selection » qui comme son nom l’indique permet de sélectionner des polygones à l’aide d’un lasso
– et enfin, « Drag Selection » où les polygones sont sélectionnés en balayant la surface de l’objet. La touche CTRL permet de cumuler plusieurs zones de balayage sélectionnées.
À l’aide de « Drag Selection », je sélectionne le nœud du corsage. Le petit cercle rouge indique la position du pinceau de sélection. De votre côté, choisissez l’outil qui vous convient le mieux. N’hésitez pas à passer de l’un à l’autre en fonction des situations.
Une fois la boucle sélectionnée, je fais un clic gauche et dans le menu déroulant, je choisis l’option « Geometry Assignment » puis « Assign To Surface » et enfin je sélectionne la surface que j’ai créée un peu plus tôt : « 0_invisible ».
Veillez à sélectionner uniquement les polygones de la boucle, et rien d’autre, c’est-à-dire pas ceux du tissu du chemisier, sinon eux aussi disparaîtront. Attention, je n’ai pas trouvé de fonction « annuler », donc je vous conseille de travailler par petites zones et d’assigner régulièrement les zones à la nouvelle surface, histoire de ne pas avoir à tout recommencer.
3° Effacement de la boucle
Une fois la boucle entièrement sélectionnée, celle-ci apparaît en blanc.
C’est normal, car aucune texture n’a été appliquée sur la nouvelle surface. D’ailleurs, nous n’en mettrons pas, car l’objectif est de faire disparaître la boucle. Je me rends pour cela dans l’onglet « surface », je sélectionne « 0_invisible » et dans la rubrique « Geometry » je lui attribue zéro en « Opacity ».
N’oubliez pas de désactiver le « Geometry Editor » en cliquant au niveau de la barre du menu sur « Tools » puis sur « Scene navigator ».
Je me suis servi de cette technique pour réaliser l’image suivante. Vous reconnaissez le corsage, mais avec une autre texture que j’ai créée pour l’occasion. Si vous êtes attentif, j’ai aussi modifié le corsage en lui-même en aménageant une ouverture dans le bord du décolleté.
J’ai utilisé aussi cette technique pour les cheveux de mon gentil clown. À l’origine, je suis parti des cheveux de l’asset Goblar de la boutique de DAZ3d. Voici le résultat, perruque d’origine vs perruque modifiée.
Aujourd’hui, j’aurais vraiment du mal à me passer de cette technique qui permet de modifier simplement les objets 3D.
Toutefois, deux remarques importantes concernant « Geometry Editor » :
– L’objet modifié est toujours plus « lourd », c’est-à-dire qu’il occupe beaucoup plus d’espace disque (et donc de mémoire). Le chemisier modifié fait 941 ko versus 64 ko à l’origine, mais cet écart peut monter, selon les objets et les modifications réalisées, à plusieurs dizaines de mégas.
– Les polygones formant un objet présentent des aspects multiples et variés : petits, larges, allongés, etc. Du fait de leur forme et de leur position, la surface créée peut ne pas correspondre à ce que l’on voudrait. Les bords des découpes peuvent ne pas être lisses, mais comme dentés. Cependant, jusqu’à présent, j’ai toujours réussi à m’en accommoder.